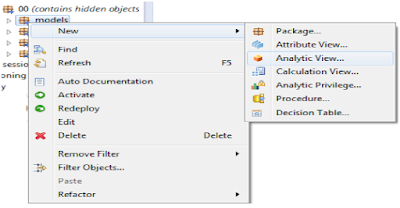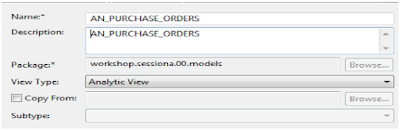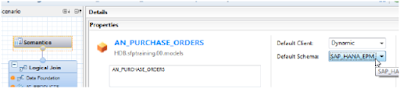SAP HANA Analytical View
Now we will create an Analytic View which combines purchase order table data with the product attribute view we created in the previous step.
In your models package create a new Analytic View.
Name your new view AN_PURCHASE_ORDERS and click on finish.
Drag and drop the AT_PRODUCTS attribute view from the previous part of the exercise into the logical join of your new view. Add the purchase Order and purchase Order Item tables to the Data Foundation
Of your view.
Create a 1: N referential join between purchase Order and purchase Order Item on the Purchase Order Id column.
Now add the column Created At from the purchase Order table and the Purchase Order Id, Purchase Order Item, Product Id, Currency, and Gross Amount columns from the purchase Order Item table to the output
by clicking on the grey dot.
In the Semantics scenario, set the Default Schema to SAP_HANA_EPM_DEMO
Select the Logical Join box in the Scenario navigator at left.
You can then drag and drop the ProductId_1 from the data foundation to the Product Id column of the AT_PRODUCTS view creating a 1:1 referential join.
Return to the Semantics Scenario, set Gross Amount as a measure and the other fields as attributes.
Save and activate your Analytic View and then do data preview. (You can either right click on view name and select data preview or simply click on data preview icon)
You should see output similar to this.
You can also do the analysis of the Gross Amount by Country.
Source: scn.sap.com