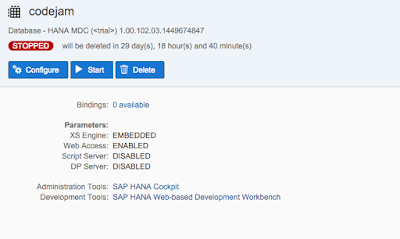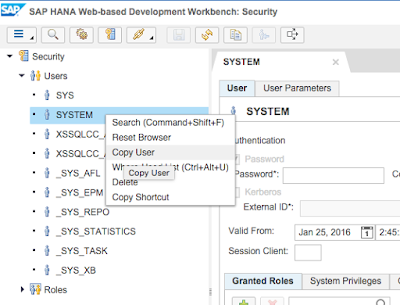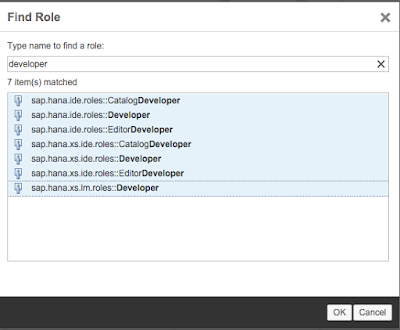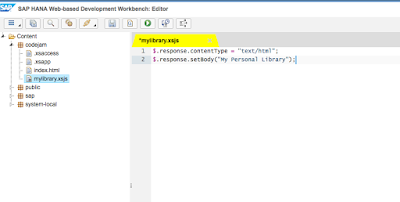Using HANA Cloud Platform
Each Trial HANA instance comes with the HANA Web-based Development Workbench. The workbench allows you to develop on HANA without the need to set up a local development environment.
Login to the HANA Cloud Cockpit with your free developer edition account.
Choose Databases & Schemas. You will need to create your new instance, to do this simple give it a name, enable web access and of course give a password. This password you will need to remember as it is the password for your SYSTEM user and how you will be able to access the server.
Once you begin the creation process, you will be redirected to an events tab.
Remember the instance runs for a limited time, so if you have to come back later you may need to restart it.
Just click start to restart it. Also note it’s only valid for 30 days.
2 more steps before we hit the editor
You’ll need to click on the “Admin Cockpit” first to trigger the authorizations you will need going forward.
Once your authorizations have applied, you should then select the “Manage Roles and Users”.
Here you can create a new user, this is recommended so you do not risk the “SYSTEM” user.
Now simply apply new roles to the user to give this user the appropriate authorizations to begin developing.
With that completed we can now log into the “SAP HANA Web Based Development Workbench”
You are now in the Editor and can immediately start developing in HANA.
Using HANA on Amazon AWS or Microsoft Azure
If you choose the on-premise / stand alone server approach you will need to access the web page of your HANA server using the IP address of your server. Enter the address http://XXX.XXX.XXX.XXX to the address bar of your browser. (Replace XXX.XXX.XXX.XXX with the IP address of your server.) This is under the assumption that you have a instance of the SAP HANA Developer Edition
On the web page, there is a link for Web-Based Development Workbench. Click this link to start the workbench.
From this point differences in the tutorials are around the initial starting point, in the SAP HANA Developer Edition the user CODEJAMMER has a package called CODEJAMMER which you would then place the initial package in the next section under.
Create Package for your Application
The first step to start developing a SAP HANA application with SAP HANA Web-based Development Workbench is to create a new package for the application.
Here we will create a package called codejam, Right-Click on the content folder on the left, and enter the package details.
Now you have a package that is waiting for your code, now we will Right-Click on the codejam package and choose Create Application
This step will generate 3 files, the .xsapp, .xsaccess and an index.html.
Now Create the Application
Now is the time to actually create some application code. In SAP HANA XSC application code essentially is JavaScript code provided in .xsjs files. Now such a file will be created.
Open the context menu of the codejam package by right-clicking on the name and choose Create File. Enter mylibrary.xsjs as file name and save with Enter:
The new empty file is now open in the Editor:
Copy and paste this code to the just created mylibrary.xsjs file:
$.response.contentType = "text/html";
$.response.setBody("My Personal Library");
Save the file using the Save button or by pressing ctrl+s. Again, the successful save is confirmed in the console
Deploy, Run and Test the Application
Now the application is ready to be tested. As you are developing with the SAP HANA Web-based Development Workbench the application is already deployed and activated to your SAP HANA Trial Instance. So you can immediately continue to test it:
Select the mylibrary.xsjs file to enable the Run on Server in the toolbar. Then click the Run on Server button:
The application will open in your browser and greet you with the beginning of your personal library:
Congratulations: You just have your first own native SAP HANA application running on SAP HANA Cloud Platform!
Source: scn.sap.com