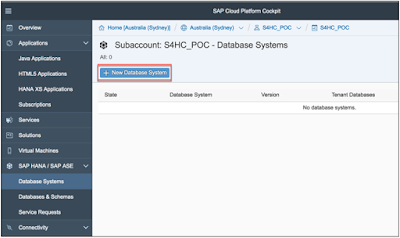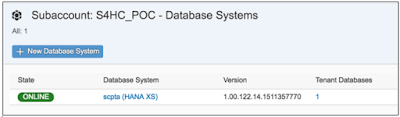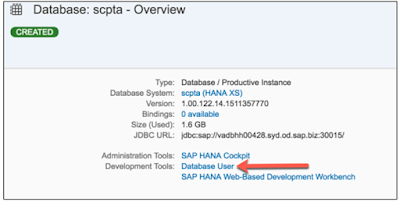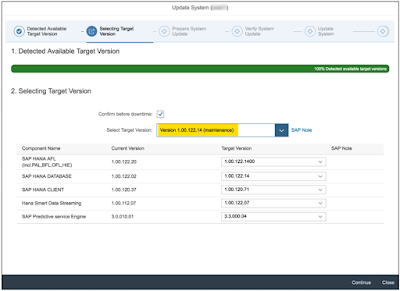A new capability was released on SAP Cloud Platform to allow customers to perform installation of SAP HANA/ASE database instance in a self-service manner. Prior to this, there was a manual process in place. If a customer has an existing SAP Cloud Platform subscription with several subaccounts and decides to subscribe to a HANA DB, they would have to raise a support ticket requesting the assignment of a HANA DB to a particular subaccount. Behind the scene, the SAP Cloud Platform DevOps team would install the HANA DB and assign it to the requested subaccount.
As of 2018, all new subscriptions to HANA DB would show up in “Entitlements” section of the Global Account. In the below screen, you can see that I have a quota of 1 Standard Edition of SAP HANA. The Entitlements section would also list the available quotas for Java compute units and Virtual machines.
As of 2018, all new subscriptions to HANA DB would show up in “Entitlements” section of the Global Account. In the below screen, you can see that I have a quota of 1 Standard Edition of SAP HANA. The Entitlements section would also list the available quotas for Java compute units and Virtual machines.
Within my subaccount, when I navigate to Menu SAP HANA/SAP ASE > Database Systems, I get to see the option “New Database System”.
This provides a “Create Database System” popup screen where I can select the type of DB, version and network visibility. If I have subscribed to multiple HANA DBs (say two 128GB for DEV/TEST and 256GB for PRD). I would get to select them in the “available quota” as shown below. Hence, when I am in my PROD subaccount, I would use the same self service option to install the HANA DB which is meant for production.
Once you have provided the information and started the installation, it would take couple of minutes to finish the installation. Time to grab a coffee while it finishes the installation.
Once the installation is complete, you will get to see the ONLINE status along with the version details.
You can navigate into the details by selecting the database system. In this case, “scpta”. Before you start to use the SAP HANA Cockpit or Development Workbench, you would need to get a user account created.
Click on the link “Database User” and this will give you a database user with an initial password. This user is assigned with set of roles to administer the database. You can also add additional roles by navigating to the Development Workbench > Security. It’s also important to note that few users like SYSTEM, BKPMON, CERTADM, and PSADBA are automatically created by SAP Cloud Platform to manage the database and are reserved for use by SAP Cloud Platform.
Another existing functionality is the ability to update the database in a self-service fashion. This feature has been available for a while. I thought I highlight it in this blog too. Clicking on “Check for updates” will open up the update dialog.
The system will detect the current version of components and also calculate the different target versions available for each component. As an administrator you can select the corresponding version and navigate through the wizard. Its important to note that the database would restart at the end of this process for the changes to take effect.
Using the self service option, you now have more flexibility to create, assign and move the databases within your subaccounts.