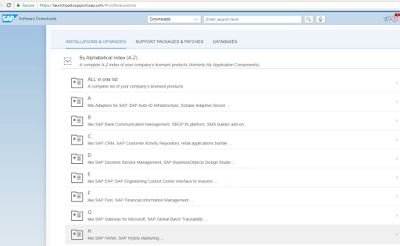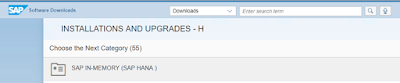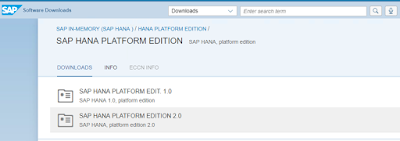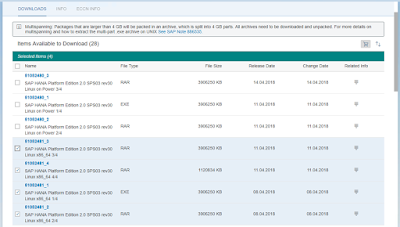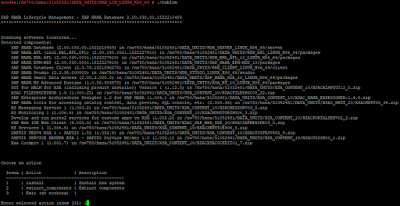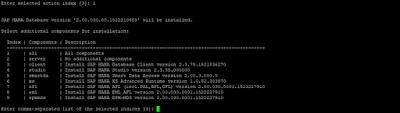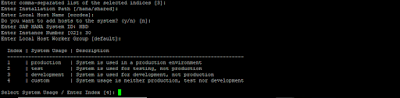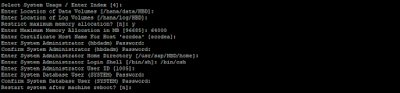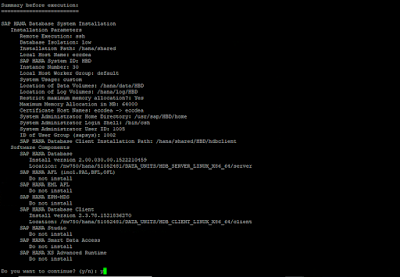A lot of SAP customers have been migrating their existing SAP landscapes from traditional database platforms to SAP HANA. OS/DB migration using SAPinst (SWPM) has been in place since long, however the migration to SAP HANA database requires certain minimum SAP release/SPS level as a prerequisite for the existing SAP systems in the customer landscape.
SAP recommends HANA migration using Database Migration Option (DMO) method so as to achieve an SAP upgrade and HANA database migration in one project downtime. DMO is the option introduced in SUM upgrade tool itself. I performed a test HANA migration using DMO for a customer recently. The target HANA database should already be installed during migration preparation.
I want to share how I installed the latest release HANA 2.0 SPS 03 revision 30 as the target database for DMO HANA migration. A few prerequisites should already be in place:
◈ Proper SAP sizing should be done for the upgrade and migration project
◈ SAP HANA installation architecture should be discussed and finalized with the customer w.r.t single host, multi-host, scale out and other aspects
◈ Support OS platform should be ready. I tested the install on Suse Linux 12
◈ HANA user sidadm should be created beforehand if required for company policies
The sequence of activities I performed:
◈ Download SAP HANA media from SAP support portal
◈ Extract and prepare HANA archives on the database server
◈ Install SAP HANA database system
Go to SAP support portal support.sap.com and click on quick link Download Software.
SAP recommends HANA migration using Database Migration Option (DMO) method so as to achieve an SAP upgrade and HANA database migration in one project downtime. DMO is the option introduced in SUM upgrade tool itself. I performed a test HANA migration using DMO for a customer recently. The target HANA database should already be installed during migration preparation.
I want to share how I installed the latest release HANA 2.0 SPS 03 revision 30 as the target database for DMO HANA migration. A few prerequisites should already be in place:
◈ Proper SAP sizing should be done for the upgrade and migration project
◈ SAP HANA installation architecture should be discussed and finalized with the customer w.r.t single host, multi-host, scale out and other aspects
◈ Support OS platform should be ready. I tested the install on Suse Linux 12
◈ HANA user sidadm should be created beforehand if required for company policies
The sequence of activities I performed:
◈ Download SAP HANA media from SAP support portal
◈ Extract and prepare HANA archives on the database server
◈ Install SAP HANA database system
Download SAP HANA 2.0 SPS 03 Media
Go to SAP support portal support.sap.com and click on quick link Download Software.
Go to Installations and Upgrades – By Alphabetical Index – H for SAP HANA
Choose the category SAP IN-MEMORY SAP HANA
Select SAP HANA Platform Edition
Again, HANA platform edition
Select HANA Platform Edition 2.0 – to install the latest release
Click on Installation
Select HANA Platform Edition 2.0 SPS03 rev30 according to the hardware, for example, I installed the database on Linux x86_64 and add to download basket.
Download the DVD using SAP download manager. Extract the RAR archive and upload the media 51052481 on Linux server.
Install HANA database using hdblcm
HDBLCM is the tool to install or update HANA components. We can install HANA 2.0 with hdblcmgui binary if we want to install the database in GUI mode, however I preferred using hdblcm command line option.
Login Linux using root. Go to 51052481 – DATA UNITS – HDB_LCM_LINUX (according to the hardware/OS platform, for e.g. x86_64) and execute HANA database lifecycle management tool using “./hdblcm”.
Command will show the detected software components for version HANA 2.0 in the extracted HANA media.
Write index option 1 – to install new HANA system and press Enter to go ahead with option 1.
HANA database version 2.0 SPS 03 will be installed. Continue with default option 3 (mentioned in the command line brackets) to install HANA Client. Other components or the option ‘all’ could also be selected if needed depending on project requirements.
I continued with default options without providing any input and pressing Enter. A few notable input were for e.g. HANA system SID and instance number, according to the planned installation strategy.
System usage could be development or production etc. or we can change it even after installation.
Provide other necessary details according to installation plan along with the passwords.
Validate the details via summary before execution. Select Yes to continue the installation.
Installation should continue with a few phases. Preparing and installing packages.
Creating HANA instance.
Importing Delivery Unit.
Installing resident hdblcm and HANA Client.
Switch to user sidadm, for e.g. bhdadm here and we can verify the installed HANA services using command ‘HDB info’ and HANA version using ‘HDB version’.