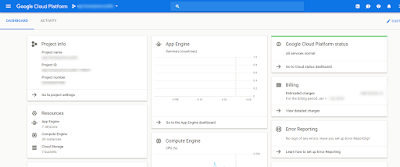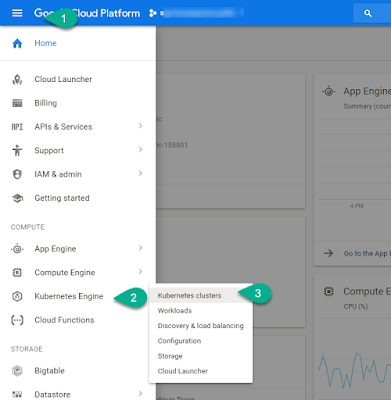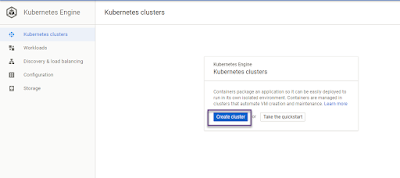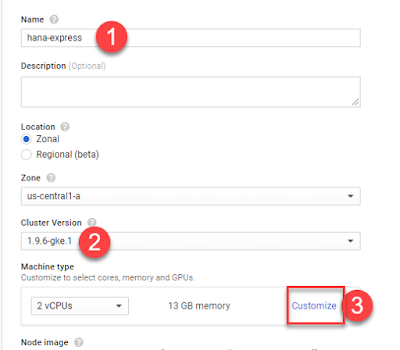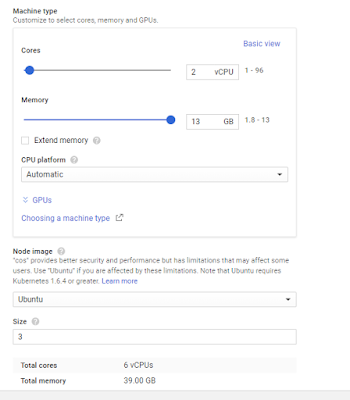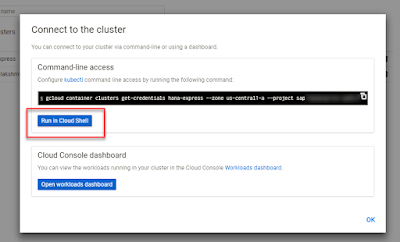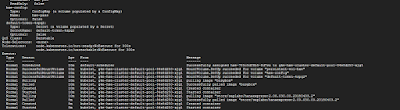This post will guide you through the creation and configuration of a Kubernetes cluster on Google Kubernetes Engine (GKE). You will then learn how to connect to SAP HANA, express edition running on the pods. The configurations provided here should also work on other Kubernetes orchestrators such as Azure Kubernetes Service or Amazon EKS.
The image used in this post is the database server only. The Extended Application Services, advanced and classic models (XS Advanced or XS Classic), are not included in the image pulled here.
Create an account or log into the Google Cloud Platform console. If you do not have one, follow the steps to create a new project and enable the necessary APIs as detailed in this quickstart from Google:
Note: You can only run only one container with SAP HANA, express edition per pod.
Once the cluster has finished deploying, click Connect.
The image used in this post is the database server only. The Extended Application Services, advanced and classic models (XS Advanced or XS Classic), are not included in the image pulled here.
Step 1: Create a new Kubernetes cluster
Create an account or log into the Google Cloud Platform console. If you do not have one, follow the steps to create a new project and enable the necessary APIs as detailed in this quickstart from Google:
Once there, use the menu on the top left corner to navigate a new Kubernetes cluster from the Kubernetes Engine menu.
Click Create cluster.
Step 2: Configure your Kubernetes cluster
Fill in the basic details as per your preferences, and click Customize.
Configure the minimum requirements for your nodes. The minimum requirements for each container with the server-only Docker image for SAP HANA, express edition are:
◈ 2 vCPU
◈ 8 GB RAM
◈ Ubuntu operating system
If you are planning on running multiple containers per pod, you can adjust accordingly. This example is based on a single container per pod.
Step 3: Connect to your cluster
Once the cluster has finished deploying, click Connect.
Use Run in Cloud Shell to connect from the web console.
Note: Alternatively, you can download the Google Cloud SDK and execute the commands locally.
This will open a gcloud console with a command ready to connect to the cluster in your project and selected zone. Hit enter to execute the command.
Step 4: Create the deployment configuration files
Go back to the gcloud console for your cluster.
In order to authenticate with Docker and pull the image, you will need to create a secret. Use the following command, with your logon data for Docker. If you do not have an account yet, you can create one for free
kubectl create secret docker-registry docker-secret --docker-server=https://index.docker.io/v1/ --docker-username=<<DOCKER_USER>> --docker-password=<<DOCKER_PASSWORD>> --docker-email=<<DOCKER_EMAIL>>
For example:
From the console, use the following command to create a new file:
edit hxe.yaml
This will open an online editor where you will paste the contents of the file below.
Replace the path to password file with the one you have just created considering the following rules:
Note: Please check the password policy to avoid errors
SAP HANA, express edition requires a very strong password that complies with these rules:
◈ At least 8 characters
◈ At least 1 uppercase letter
◈ At least 1 lowercase letter
◈ At least 1 number
◈ Can contain special characters, but not ` (backtick), $ (dollar sign), \ (backslash), ' (single quote), or " (double quotes)
◈ Cannot contain dictionary words
◈ Cannot contain simplistic or systematic values, like strings in ascending or descending numerical or alphabetical order
Replace the password in the new file using the provided rules.
kind: ConfigMap
apiVersion: v1
metadata:
creationTimestamp: 2018-01-18T19:14:38Z
name: hxe-pass
data:
password.json: |+
{"master_password" : "HXEHana1"}
`---`
kind: PersistentVolume
apiVersion: v1
metadata:
name: persistent-vol-hxe
labels:
type: local
spec:
storageClassName: manual
capacity:
storage: 150Gi
accessModes:
- ReadWriteOnce
hostPath:
path: "/data/hxe_pv"
`---`
kind: PersistentVolumeClaim
apiVersion: v1
metadata:
name: hxe-pvc
spec:
storageClassName: manual
accessModes:
- ReadWriteOnce
resources:
requests:
storage: 50Gi
`---`
apiVersion: apps/v1
kind: Deployment
metadata:
name: hxe
labels:
name: hxe
spec:
selector:
matchLabels:
run: hxe
app: hxe
role: master
tier: backend
replicas: 1
template:
metadata:
labels:
run: hxe
app: hxe
role: master
tier: backend
spec:
initContainers:
- name: install
image: busybox
command: [ 'sh', '-c', 'chown 12000:79 /hana/mounts' ]
volumeMounts:
- name: hxe-data
mountPath: /hana/mounts
volumes:
- name: hxe-data
persistentVolumeClaim:
claimName: hxe-pvc
- name: hxe-config
configMap:
name: hxe-pass
imagePullSecrets:
- name: docker-secret
containers:
- name: hxe-container
image: "store/saplabs/hanaexpress:2.00.030.00.20180403.2"
ports:
- containerPort: 39013
name: port1
- containerPort: 39015
name: port2
- containerPort: 39017
name: port3
- containerPort: 8090
name: port4
- containerPort: 39041
name: port5
- containerPort: 59013
name: port6
args: [ "--agree-to-sap-license", "--dont-check-system", "--passwords-url", "file:///hana/hxeconfig/password.json" ]
volumeMounts:
- name: hxe-data
mountPath: /hana/mounts
- name: hxe-config
mountPath: /hana/hxeconfig
`---`
apiVersion: v1
kind: Service
metadata:
name: hxe-connect
labels:
app: hxe
spec:
type: LoadBalancer
ports:
- port: 39013
targetPort: 39013
name: port1
- port: 39015
targetPort: 39015
name: port2
- port: 39017
targetPort: 39017
name: port3
- port: 39041
targetPort: 39041
name: port5
selector:
app: hxe
The file will be automatically saved to your home directory (/home/YOUR_GOOGLE_ID).
Step 5: Deploy a HANA Express docker container on your Docker pod
Use the following command to deploy the image on your pods and check deployment:
kubectl create -f hxe.yaml
kubectl describe pods
Initially, you will probably see a message stating that the image is being pulled. repeat the command a couple of minutes later until you see the container is started:
The following command will provide the name of the pod created by the deployment configuration:
kubectl get pods
Use the name of the pod form the previous command to check additional logs or log in to the database
kubectl logs <<pod resulting from above command>>
kubectl exec -it <<name of pod resulting from above command>> bash
Once in the container, you can check SAP HANA, express edition is running using HDB info.
You can edit the name in the yaml to deploy additional containers in empty nodes.
Step 6: Check your external IP address to connect to SAP HANA, express edition
Since you are using a service to expose the ports in case you want to connect with external tools, such as DBeaver, you can see the external IP assigned to your container using
kubectl get services
Note: The default port for SYSTEMDB in the Docker container is 39017 and for the default tenant, HXE the port is 39041.