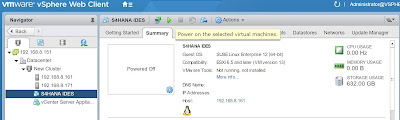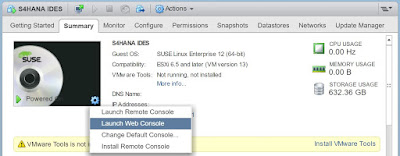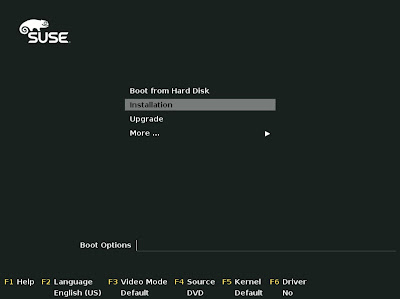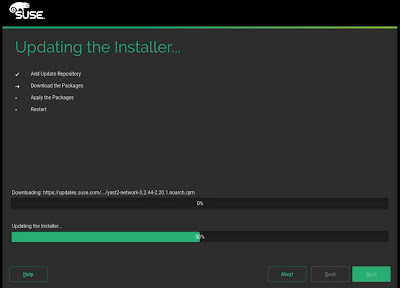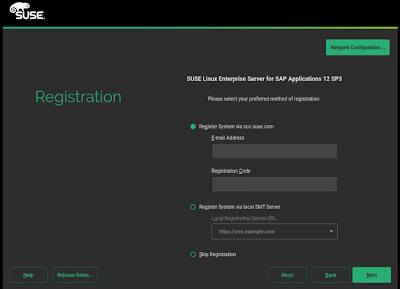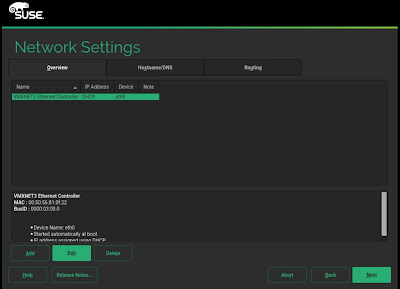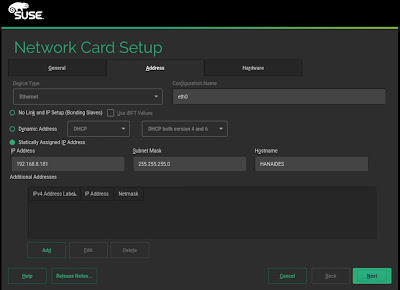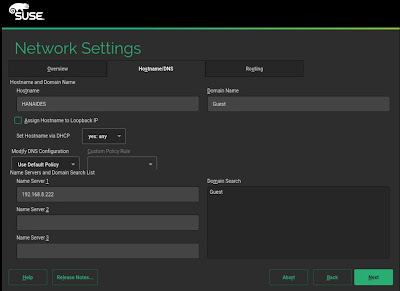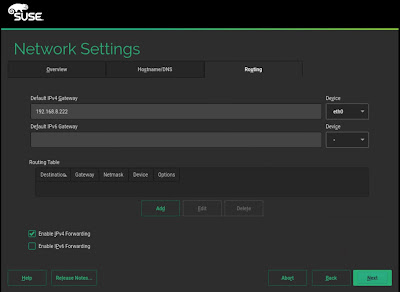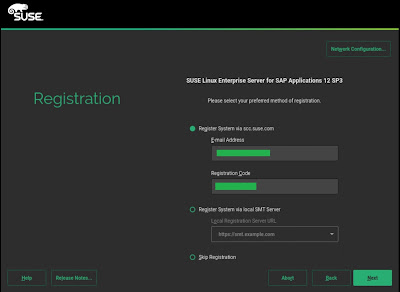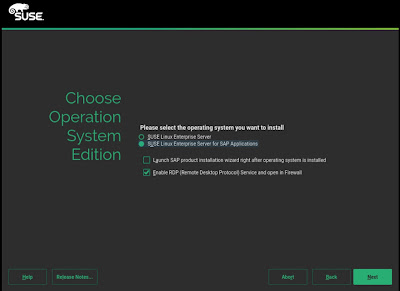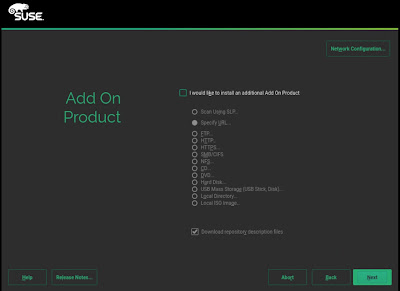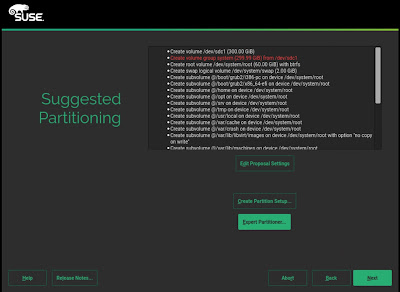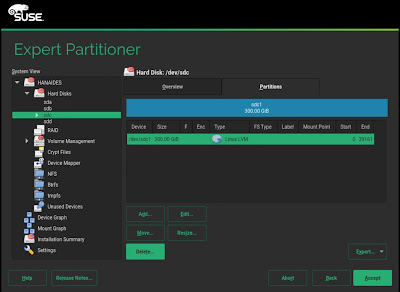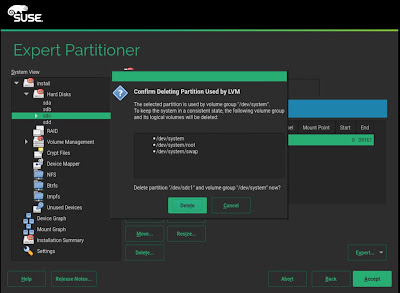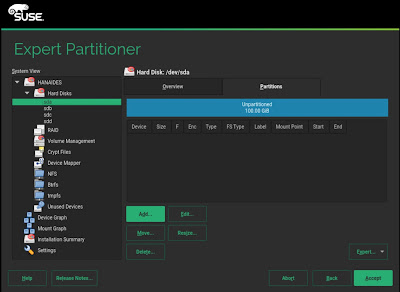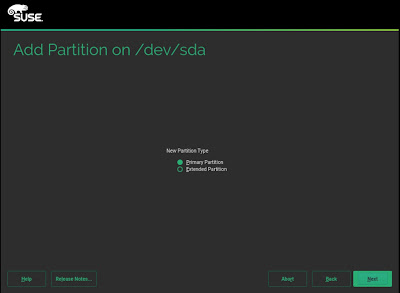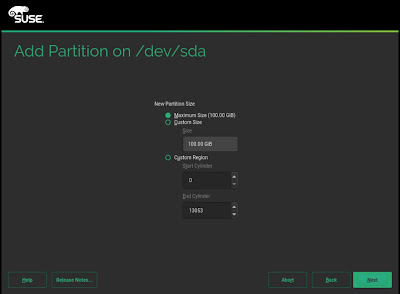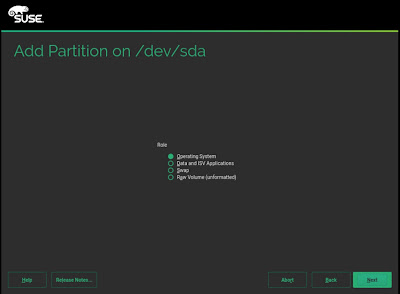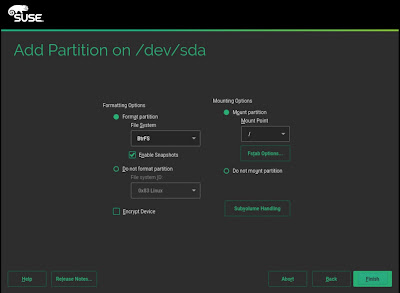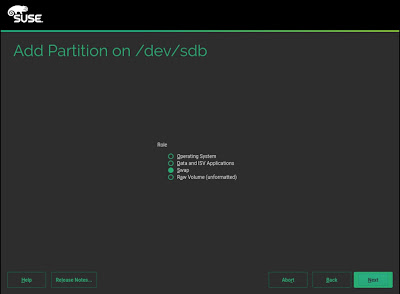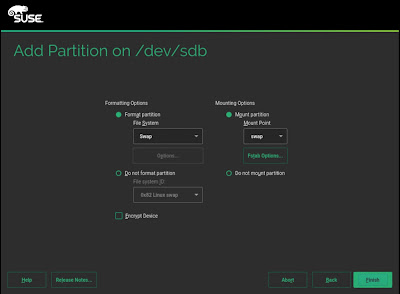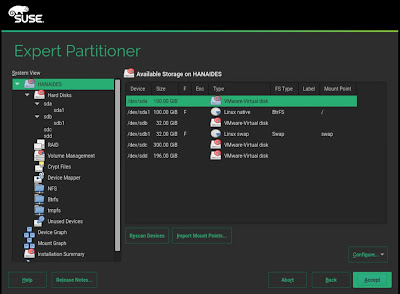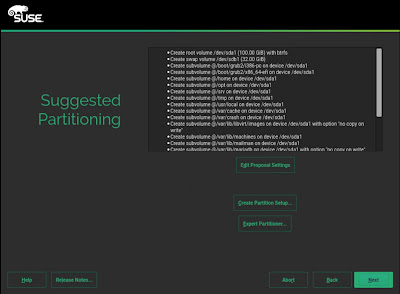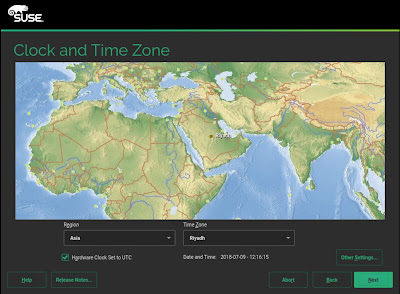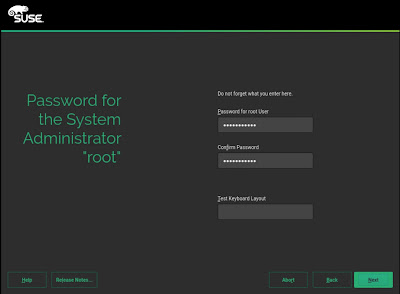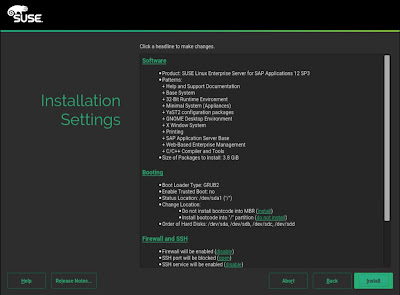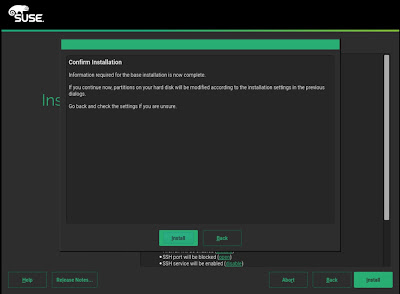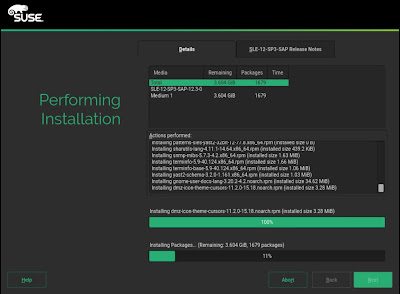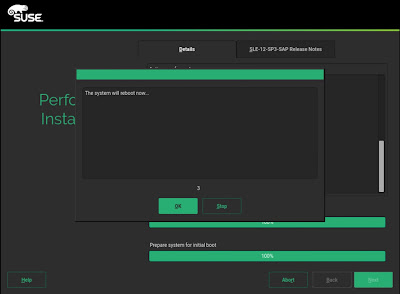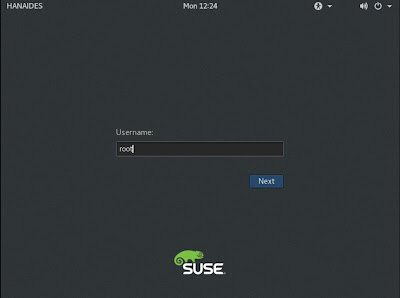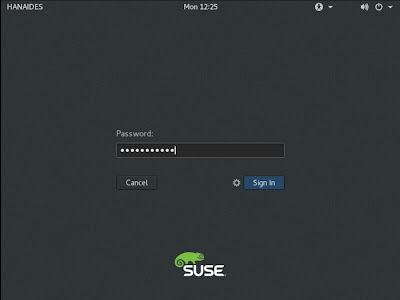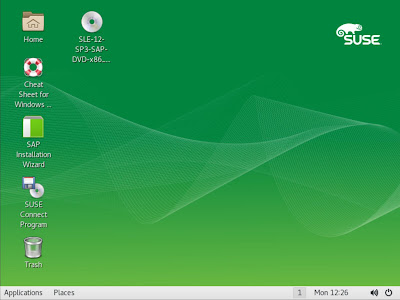In this part of SAP IDES S/4HANA installation we will install SUSE Linux in the Virtual Machine which we created in the Part 1 of this blog.
◈ Install SUSE Linux Enterprise for SAP Applications in the Virtual Machine
1. Select S4HANA IDES Virtual Machine from the left panel of VMware vSphere Web Client and click the Power on the selected virtual machine icon![Step by Step Installation Guide for SAP IDES S/4HANA 1610 Part 2 SAP HANA Study Materials, SAP S/4HANA, SAP IDES S/4HANA, SAP HANA Certifications]() (Figure 2.1)
(Figure 2.1)
◈ Install SUSE Linux Enterprise for SAP Applications in the Virtual Machine
1. Select S4HANA IDES Virtual Machine from the left panel of VMware vSphere Web Client and click the Power on the selected virtual machine icon
 (Figure 2.1)
(Figure 2.1)Figure 2.1: S4HANA IDES Virtual Machine
2. Click the setting icon ![Step by Step Installation Guide for SAP IDES S/4HANA 1610 Part 2 SAP HANA Study Materials, SAP S/4HANA, SAP IDES S/4HANA, SAP HANA Certifications]() on the bottom right side of the Virtual Machine preview window and select Launch Web Console option from the context menu (Figure 2.2)
on the bottom right side of the Virtual Machine preview window and select Launch Web Console option from the context menu (Figure 2.2)
 on the bottom right side of the Virtual Machine preview window and select Launch Web Console option from the context menu (Figure 2.2)
on the bottom right side of the Virtual Machine preview window and select Launch Web Console option from the context menu (Figure 2.2)Note: As we have already attached the ISO file of SUSE Linux installation in Part 1 Figure 1.14 of this blog, so system will automatically boot from that installation media.
Figure 2.2: Launch Web Console for Virtual Machine
3. You can see the first screen of SUSE Linux installation on the new browser window, click inside the window and select second option Installation (Figure 2.3)
Figure 2.3: Initial screen of SUSE Linux installation
4. If your system is in the network where DHCP server is configured and internet access is available, your system will automatically get the IP Address, connected to the internet and it start updating the installer in Figure 2.5
Note: You may not see the screen in Figure 2.5 if not connected to internet
Figure 2.4: Updating the Installer
5. Select the Language and Keyboard Layout. Read and Agree the License Terms and click the Next button (Figure 2.5)
Figure 2.5: Language, Keyboard Layout and License Agreement
6. Click the Network Configuration button in Figure 2.6
Note: If DHCP Server is not configured in your network than Network Setting window will automatically appear before the Registration window
Figure 2.6: SUSE Registration
7. Because I have DHCP server configured in my network so system automatically getting IP address, you can see DHCP under IP address in Figure 2.7. Click the Edit button in Figure 2.7 to set static IP address
Figure 2.7: Network Settings
8. Click Statically Assigned IP Address radio button, Add IP Address (192.168.8.181), Subnet Mask (255.255.255.0), Hostname (HANAIDES) and click the Next button (Figure 2.8)
Note: You can add IP Address, Subnet mask, Name Server1 and Default Getway as per your network setup
Figure 2.8: Network Card Setup Address
9. In the Hostname/DNS tab add Hostname (HANAIDES), Name Server 1 (192.168.8.222) and click Routing Tab in Figure 2.9
Figure 2.9: Hostname/DNS
10. In the Routing tab add Default IPv4 Gateway (192.168.8.222), select eth0 from the Device drop down menu and click Next button (Figure 2.10)
Figure 2.10: Routing
11. Now you will be back to Registration window add the E-mail Address and Registration Code as per your license and click the Next button (Figure 2.11)
Note: You can select Radio button Skip Registration and do it latter if you do not have the required information right now or if you are not connected to internet
Figure 2.11: Registration of system
12. Select radio button SUSE Linux Enterprise Server for SAP Applications, click check box Enable RDP (Remote Desktop Protocol) service and open in Firewall and click the Next button (Figure 2.12)
Figure 2.12: Choose Operation System Edition
13. Leave all setting as is in the Add on Product window and click the Next button (Figure 2.13)
Figure 2.13: Add On Product
14. On the suggested Partitioning window you can see system automatically selected partition /dev/sdc1 (300 GB) for operating system, but as you remember we added this disk for HANA Database. So we have to remove this partition and add /dev/sda1 for Operating System. For removing /dev/sdc1 and adding /dev/sda1 click the Expert Partitioner button in Figure 2.14
Figure 2.14: Suggested Partitioning
15. Select sdc under Hard Disks and click Delete button (Figure 2.15)
Figure 2.15: Expert Partitioner
16. Click the Delete button from the pop-up confirmation window (Figure 2.16)
Figure 2.16: Pop-up conformation for Delete Partition
17. Select sda under Hard Disks and click the Add button to create partition (Figure 2.17)
Figure 2.17: Add new Partition
18. Keep Primary Partition radio button selected and click the Next button (Figure 2.18)
Figure 2.18: Add Partition on /dev/sda
19. Select Maximum Size radio button and click the Next button (Figure 2.19)
Figure 2.19: New Partition Size
20. Keep Operating System radio button selected and click the Next button (Figure 2.20)
Figure 2.20: Select Role of Partition
21. Keep all setting as is in Figure 2.21 and click the Finish button
Note: Because we select this Partition for Operating System so system is automatically suggesting mount point as root /
Figure 2.21: Formatting and Mounting Options for Operating System Partition
22. Now repeat from Step 17 to 19 for /dev/sdb. As we know this disk we are going to use for Swap so on the partition Rule window we have to select radio button Swap (Figure 2.22)
Figure 2.22: Partition Rule as Swap
23. This time system automatically select the Formatting and Mounting options as per swap partition see (Figure 2.23), just click the Finish button
Figure 2.23: Formatting and Mounting options for swap Partition
24. You can see the partition changes in the Expert Partitioner window in Figure 2.24 but these changes still not applied, to apply all these changes click the Accept button.
Figure 2.24: Expert Partitioner Summery
25. Now on the Suggested Partitioning page you can see all the changes we done, the root volume is /dev/sda1 and swap volume is /dev/sdb1 (Figure 2.25)
Figure 2.25: New changes applied
26. Adjust the Clock and Time Zone in Figure 2.26
Figure 2.26: Clock and Time Zone
27. Add the Password for the System Administrator
Note: This password will be used for root user
Figure 2.27: Password for the System Administrator “root”
28. You can review the Final installation options from the Installation Setting window in Figure 2.28. To start installation click the Install button.
Figure 2.28: Installation Setting review
29. To start installation click the Install button from the pop-up conformation window (Figure 2.29)
Figure 2.29: Pop-up to conform for start installation and modify partition
30. You can see the installation has started in Figure 2.30
Figure 2.30: Performing Installation
31. After few minutes (depending on your system specification), you will get a pop-up message for system restart (Figure 2.31)
Figure 2.31: Pop-up message for system reboot
32. After few moments of system reboot you will get a logon screen type the Username as root in Figure 2.32 and press the Enter key
Figure 2.31: Pop-up message for system reboot
32. After few moments of system reboot you will get a logon screen type the Username as root in Figure 2.32 and press the Enter key
Figure 2.33: Logon screen for entering Password
34. In few second after the entering the password and pressing enter key you will get the initial desktop of SUSE Linux in Figure 2.34
Figure 2.34: Desktop of SUSE Linux
We have successfully installed the Operating System (SUSE Linux) in the Virtual Machine.