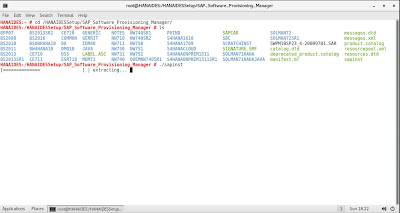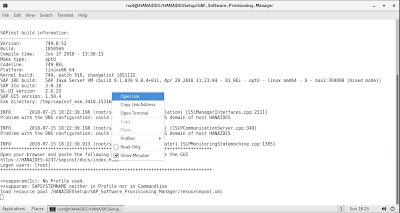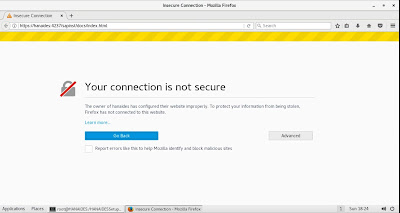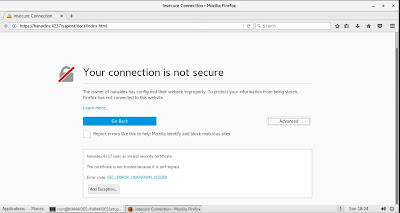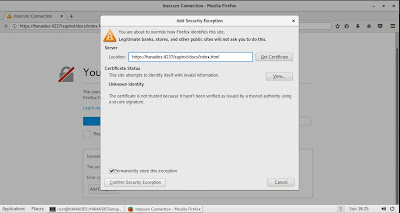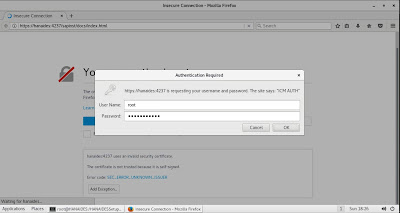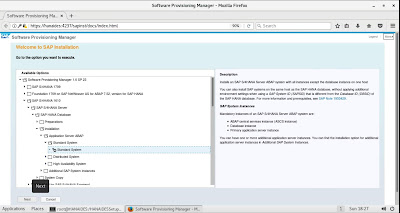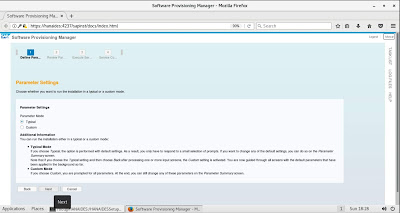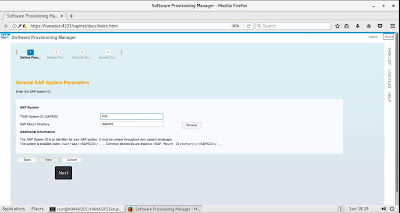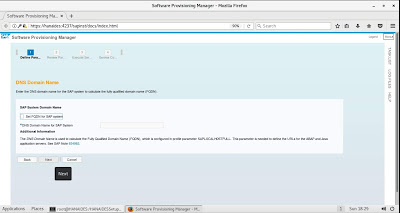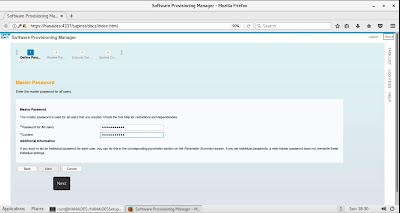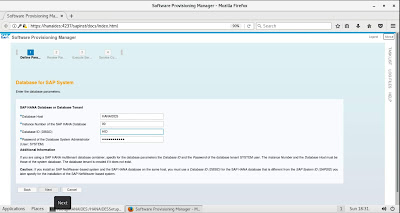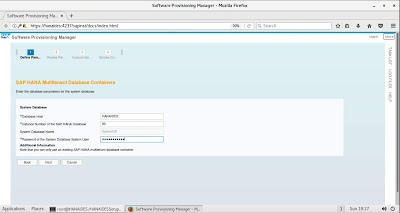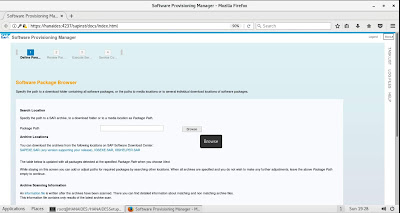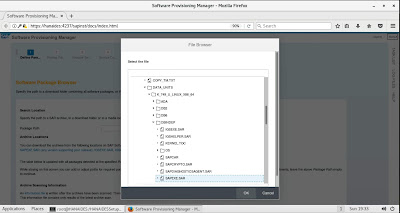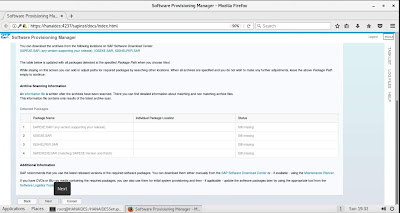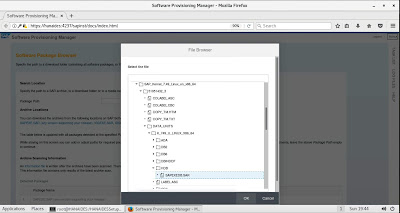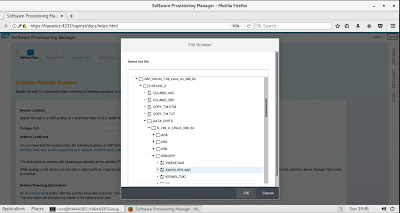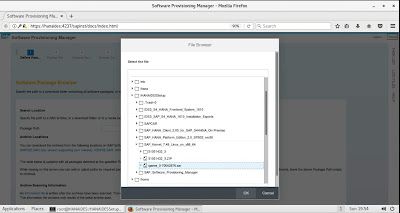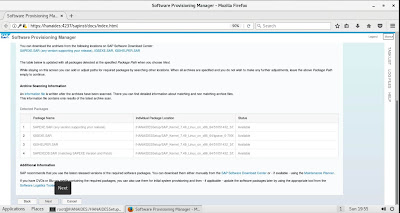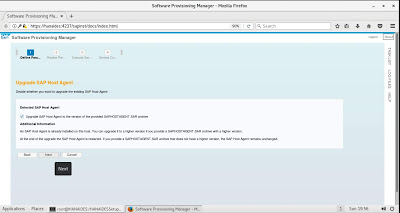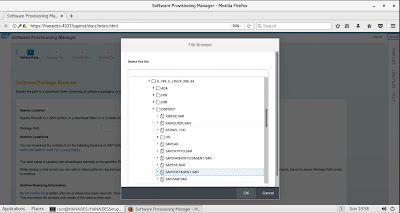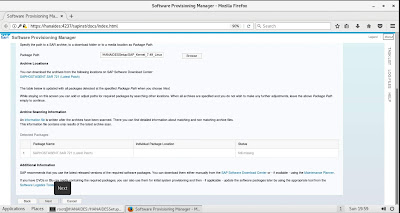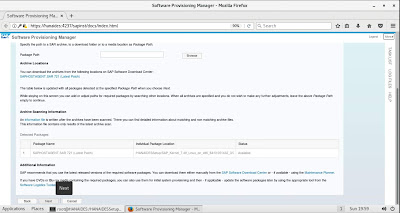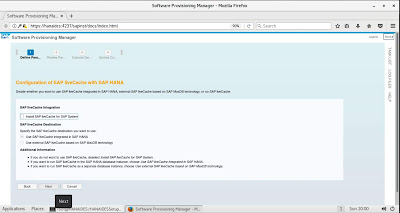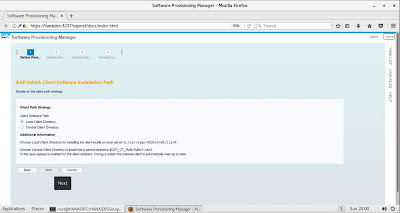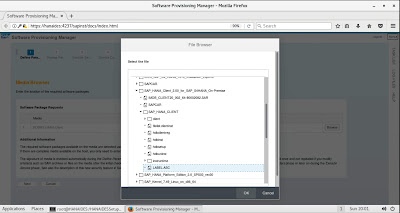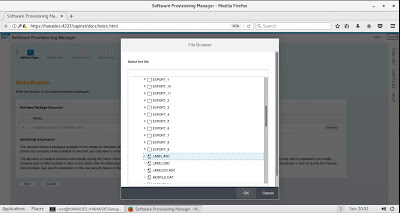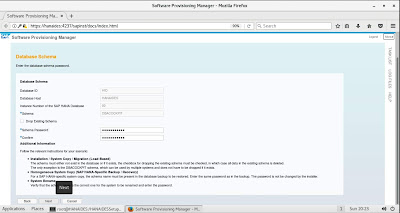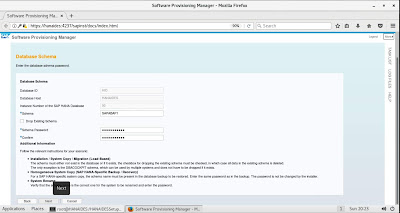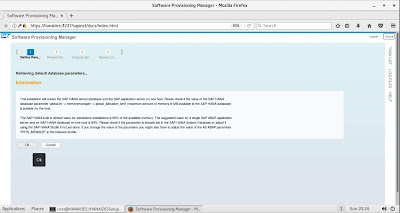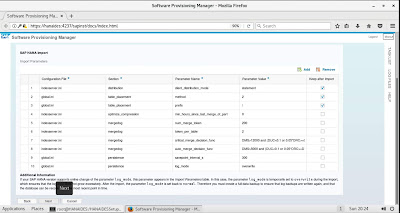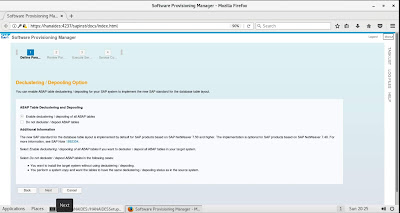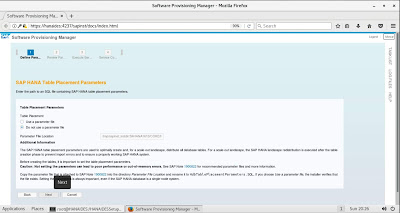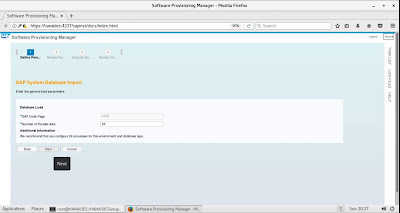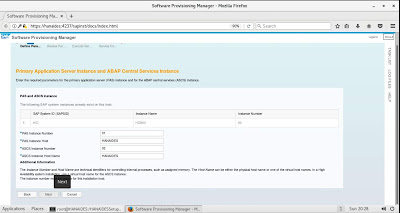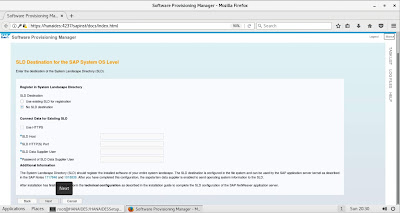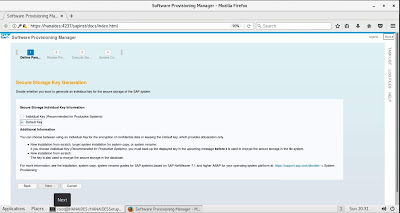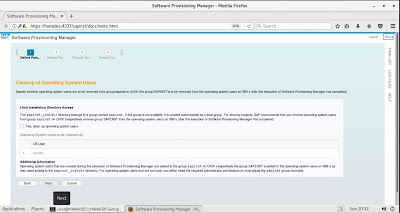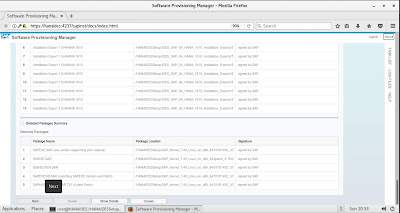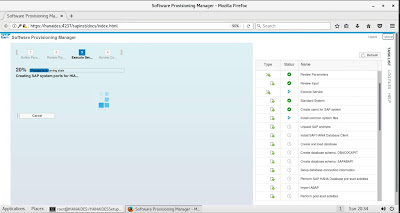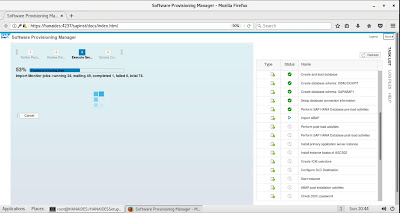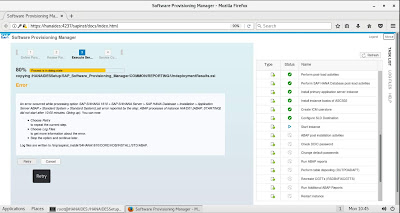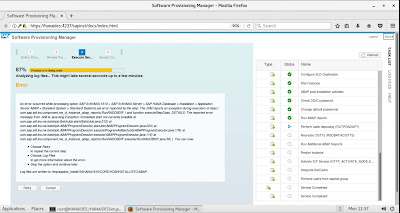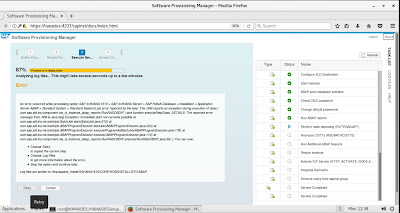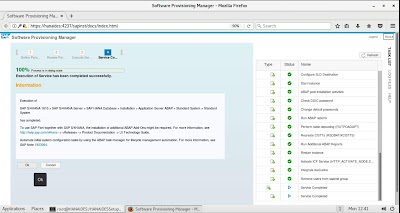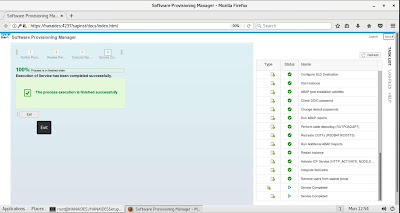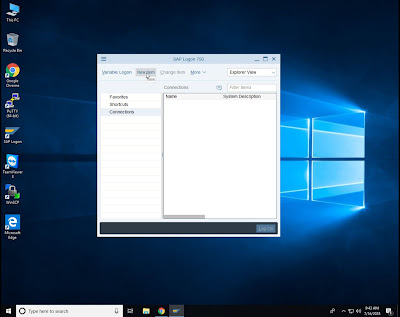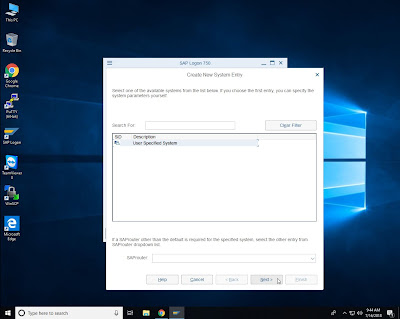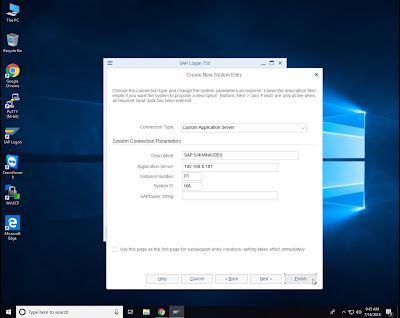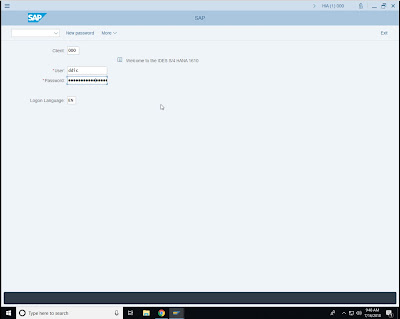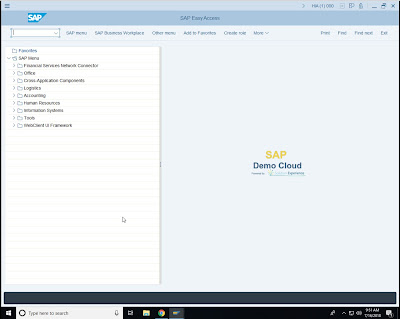In this Part of blog we are going to install SAP S/4HANA Application server.
1. Open Terminal and use cd /HANAIDESSetup/SAP_Software_Provisioning_Manager/ command to go to SAP Software Provisioning Manager Directory (Figure 5.1)
2. Use ./sapinst command to start the setup (Figure 5.1)
◈ Installation of SAP S/4HANA IDES Application Server
1. Open Terminal and use cd /HANAIDESSetup/SAP_Software_Provisioning_Manager/ command to go to SAP Software Provisioning Manager Directory (Figure 5.1)
2. Use ./sapinst command to start the setup (Figure 5.1)
Figure 5.1: Start Installation
3. Right click the provided link for setup and select Open Link from the context menu (Figure 5.2)
Figure 5.2: Link for open setup page
4. Click the Advanced button from the page (Figure 5.3)
Figure 5.3: Connection is not secure Click the Advanced button
5. Click the Add Exception button from the Advanced options (Figure 5.4)
Figure 5.4: Add Exception
6. Click the Confirm Security Exception button from the Add Security Exception pop-up window (Figure 5.5)
Figure 5.5: Add Security Exception
7. Type the User Name root and Password which you used while installation your operating system in Part 2 of this blog, after entering User Name and Password click the OK button (Figure 5.6)
Figure 5.6: Authentication Required
8. Select Standard System from the Path SAP S/4HANA 1610 => SAP HAN Database => Installation => Application Server ABAP => Standard System and click the Next button (Figure 5.7)
Figure 5.7: Standard System for SAP HANA Application ABAP
9. Keep the Typical radio button selected and click the next button (Figure 5.8)
Figure 5.8: Installation mode (Typical or Custom)
10. Enter the SAP System ID (SAPSID) HIA, keep the default value /sapmnt for SAP Mount Directory and click the Next button (Figure 5.9)
Note: SAPSID for SAP S/4HANA Application Server should be different as compare to DBSID (HID) that we used for SAP HANA Database in Part 4 (Figure 4.3) of this Blog. Remember if we will install any other Server in the same Data base, each server should have unique SAPSID, In the next part of this blog we will install S/4HANA Frontend Server so we will have to use a unique SAPSID (HIF) for that one.
Figure 5.9: SAP System ID
11. Uncheck Set FQDN for SAP system and click the Next button (Figure 5.10)
Figure 5.10: Set FQDN for SAP system
12. Enter the Master Password and click the Next button (Figure 5.11)
Figure 5.11: Master Password
13. Enter Database Host, Instant number of SAP HANA Database, Database ID (DBSID) and Password of the Database System Administrator (User SYSTEM) that we set while installation of SAP HANA Database Figure 4.3 in Part 4 of this Blog. Finally click the Next button (Figure 5.12)
Note: I am going to install Application in the same operating system where I have SAP HANA Database so do not need to add the host entry, but if you are installing Application in separate server than you have to add Host Name and IP Address in the hosts /etc/hosts file of application server. Remember for installing Application in the separate system you have create another Virtual Machine by following Part 1 of this blog and have to install the SUSE Linux operating system by following steps in Part 2 of this blog.
Figure 5.12: Database for SAP System
14. Keep the setting as is and click the Next button (Figure 5.13)
Figure 5.13: SAP HANA Database or Database Tenant
15. In this step system required from you to select four files SAPEXE.SAR, IGSEXE.SAR, IGSHELPER.SAR and SAPEXEDB.SAR. Click the Browse button to select the first file (Figure 5.14).
Figure 5.14: Click browse button to select required file
16. Select SAPEXE.SAR file from location HANAIDESSetup => SAP_Kernel_7.49_Linux_on_x86_64 => 51051432_3 => DATA_UNITS => K_749_U_LINUX_X86_64 => DBINDEP => SAPEXE.SAR and click OK button (Figure 5.15)
Figure 5.15: Select file SAPEXE.SAR
17. After selecting file, click the Next button (Figure 5.16) on the same screen where you click browse button to select file.
Figure 5.16: Click Next button after selecting SAPEXE.SAR
18. Click the browse button again to select SAPEXEDB.SAR file, you can select this file from path HANAIDESSetup => SAP_Kernel_7.49_Linux_on_x86_64 => 51051432_3 => DATA_UNITS => K_749_U_LINUX_X86_64 => HDB => SAPEXEDB.SAR, after selecting file click OK from the pop-up window (Figure 5.17) and click Next button from the main setup window.
Figure 5.17: Select SAPEXEDB.SAR file
19. Click the browse button again to select IGSHELPER.SAR file, you can select this file from path HANAIDESSetup => SAP_Kernel_7.49_Linux_on_x86_64 => 51051432_3 => DATA_UNITS => K_749_U_LINUX_X86_64 => DBINDEP => SAPEXEDB.SAR, after selecting file click OK from the pop-up window (Figure 5.18) and click Next button from the main setup window.
Figure 5.18: Select IGSHELPER.SAR file
20. Click the browse button again to select IGSHELPER.SAR file, you can select this file from path HANAIDESSetup => SAP_Kernel_7.49_Linux_on_x86_64 => igsexe_0-70002876.sar, after selecting file click OK from the pop-up window (Figure 5.19) and click Next button from the main setup window.
Figure 5.19: Select IGSEXE.SAR file
21. After selecting all the four file you can see system is showing all the files are available (Figure 5.20), just click the Next button to go to the next step
Figure 5.20: All four files are available after selecting the files
22. Keep Upgrade SAP Host Agent to the version of the provided SAPHOSTAGENT.SAR archive selected and click the Next button (Figure 5.21)
Figure 5.21: Detected SAP Host Agent
23. Click the browse button again to select SAPHOSTAGENT.SAR file, you can select this file from pathHANAIDESSetup => SAP_Kernel_7.49_Linux_on_x86_64 => 51051432_3 => DATA_UNITS => K_749_U_LINUX_X86_64 => DBINDEP =>SAPHOSTAGENT.SAR, after selecting file click OK from the pop-up window (Figure 5.22)
Figure 5.22: Select SAPHOSTAGENT.SAR file
24. After selecting Host Agent file click the Next button (Figure 5.23)
Figure 5.23: SAPHOSTAGENT.SAR is selected
25. In the next setup you can see Host Agent file status is available now, just click the next button (Figure 5.24)
Figure 5.24: SAPHOSTAGENT.SAR is available
26. Uncheck Install SAP LiveCache for SAP System check box and click Next Button (Figure 5.25)
Figure 5.25: Install LiveCache for SAP System
27. Select radio button Local Client Directory and click Next button (Figure 5.26)
Figure 5.26: Client Path Strategy
28. Click browse button from the SAP HANA Client selection screen, select LABEL.ASC from the Path HANAIDESSetup => SAP_HANA_Client_2.00_for_SAP_S4HANA_On-Premise => SAP_HANA_CLIENT => LABEL.ASC as in Figure 5.27. Click the OK button from the pop-up file selection screen and click Next button from the main setup screen.
Figure 5.27: Select SAP HANA Client
29. Click browse button from the Installation Export S/4HANA 1610 selection screen, select LABEL.ASC from the Path HANAIDESSetup => IDES_SAP_HANA_1610_Installation_Exports =>51052822 => LABEL.ASC as in Figure 5.28. Click the OK button from the pop-up file selection screen and click Next button from the main setup screen.
Figure 5.28: Select Installation Export for S/4HANA IDES 1610
30. Keep the default password for Schema Password and click the Next button (Figure 5.29)
Figure 5.29: Schema Password
31. Keep the default values for Schema Password and click the Next button (Figure 5.30)
Figure 5.30: Database Schema
32. Click the Ok button (Figure 5.31) from the Retrieving default database parameters
Figure 5.31: Retrieving default parameters
33. Keep the default values of Import parameter and click the Next button (Figure 3.32)
Figure 5.32: Import Parameters
34. Click the Next button on the ABAP Table Declustering and Deporting screen (Figure 5.33)
Figure 5.33: ABAP Table Declustering and Deporting
35. Select Do not use a parameter file on the Table Placement Parameters screen and click Next button (Figure 5.34)
Figure 5.34: Table Placement Parameters
36. Keep the default value for Number of Parallel Jobs and click the Next button (Figure 5.35)
Figure 5.35: General Load Parameters
37. Keep default values for PAS Instance Number, PAS Instance Host, ASCS Instance Number and ASCS Instance Host Name, click the Next button (Figure 5.36)
Figure 5.36: PAS and ASCS Instance
38. Select radio button No SLD destination and Click button (Figure 5.37)
Figure 5.37: SLD Destination
39. Select radio button Default Key and click the Next button (Figure 5.38)
Figure 5.38: Secure Storage Individual Key Information
40. Keep Yes, clean up operating system users check box unchecked and click Next button (Figure 5.39)
Figure 5.39: Limit Installation Directory Access
41. Review the Installation summery screen in Figure 5.40 and click the Next button to start installation.
Figure 5.40: Installation summary
42. Installation has started in Figure 5.41
Figure 5.41: Installation started
43. This step Import ABAP will take the most time while installation (Figure 5.42)
Note: Import ABAP step can take 6 to 10 hours depending on your system specification.
Figure 5.42: Import ABAP
44. You can get below error message (Figure 5.46 to Figure 5.48) click Retry button
Note: This error message you can get for 6 to 10 times, be patient and keep retrying.
Figure 5.43: Retry
Figure 5.44: Retry
Figure 5.45: Retry
45. Click Ok button in case of below message (Figure 5.49)
Figure 5.46: Ok button for this message
46. You will get the below message that installation has completed successfully (Figure 5.47)
Figure 5.47: Installation Completed
47. Finally you will get below message The process execution is finished successfully (Figure 5.48)
Figure 5.48: The process execution is finished successfully
◈ Create New Item in SAP GUI for Logon to SAP S4HANA IDES
1. Open SAP GUI and click the New Item button (Figure 5.49)
Figure 5.49: SAP GUI Initial Screen
2. Click Next button from the Create New System Entry initial screen (Figure 5.50)
Figure 5.50: Create New System Entry initial screen
3. Enter the values in Figure 5.51 and click Finish button
Figure 5.51: SAP S/4HANA IDES Application Server System Entry
4. Double Click the SAP S/4HANA IDES entry on the SAP GUI Initial screen, you will get the Logon screen in Figure 5.52, you can use User DDIC and SAP Master Password to logon to 000 client.
Figure 5.52: Welcome to the IDES S/4 HANA 1610
5. Initial screen of SAP S/4 HANA IDES 1610 (Figure 5.52)
Figure 5.52: Initial screen of SAP S/4 HANA IDES 1610
We have done installation of SAP S/4HANA IDES Application server. In the Pate 6 of this blog we will install SAP S/4HANA Frontend System.