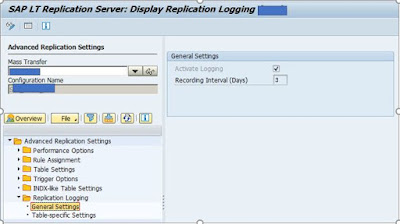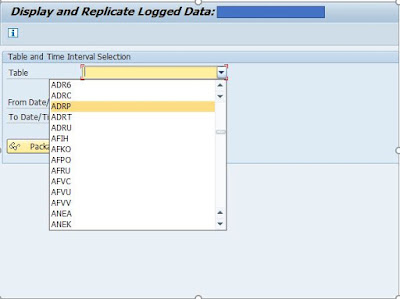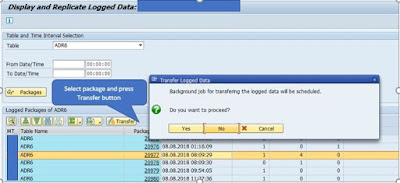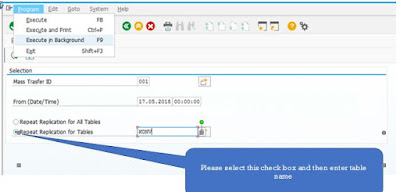We know SLT used for real-time replication to HANA but if we face below situations then SLT logging and replay is useful.
1. Table replication shows fine but some data fields not updated correctly(Due to product bug or any other reason) – example cases are flag fields where data changed multiple times in particular time.
2. Large tables Inconsistency due to HANA product bugs (HANA 1.0 SPS 122.15).
3. Manual deletions recovery from HANA in case of recent data.
Logging option available on SLT system and it used to log table specific replication or entire configuration which includes all tables.
Pre-requisites for SLT Logging – SLT spacing had to be increased as logging will be recorded in SLT system.
Steps to enable Logging:
Step 1: Go to SLT system and access transaction LTRS, select configuration for which logging required.
Step 2: Under Advanced Replication Settings select Replication Logging as shown below.
1. Table replication shows fine but some data fields not updated correctly(Due to product bug or any other reason) – example cases are flag fields where data changed multiple times in particular time.
2. Large tables Inconsistency due to HANA product bugs (HANA 1.0 SPS 122.15).
3. Manual deletions recovery from HANA in case of recent data.
SLT Logging:
Logging option available on SLT system and it used to log table specific replication or entire configuration which includes all tables.
Pre-requisites for SLT Logging – SLT spacing had to be increased as logging will be recorded in SLT system.
Steps to enable Logging:
Step 1: Go to SLT system and access transaction LTRS, select configuration for which logging required.
Step 2: Under Advanced Replication Settings select Replication Logging as shown below.
Step 3: If you want to enable all tables logging for respective configuration then use General settings as shown below.
Enable check box for Activate Logging
Recording Interval(Days) – Its totally project specific as this involves space requirement on SLT system. For production system its good to keep at-least 2 weeks so that in case if we face any issues with data we can retrieve it from logging.
Below setting from non-production systems so it can be up to week days.
Step 4: If you want to enable table specific logging for respective configuration then use Table-Specific Settings as shown below.
All replicated tables will shows here so you can select tables and enable Active check box with days as shown below.
In this option we will have option to select different selection of days for different tables.
Note: We have to make sure that if first time we use Table specific settings and later we plan to use General settings for configuration then make sure that we will remove all table specific settings before going for general settings as it will not overwrite the days so please make sure to validate the same.
SLT Replay:
SLT Replay is the option to retrieve data with selections from logging data. Here selections depends on days which we selected for logging.
Steps to Replay:
Step 1: Go to SLT system and access LTRC transaction and then Expert Function tab as shown below.
Here we have option under Additional Functions called Logged Replication Data.
Step 2: When we double click Logged Replication Data it will shows other window where we can select table and process data as shown below.
Step 3: Select table and press enter to show the logged request details.
Step 4: Here suppose if we want to retrieve data for particular time slot then this option is suggested otherwise for Mass transfer will cover in next steps.
To select particular package based on our data analysis, let say i need to retrieve data between 8-9 then we need to process 2 packages and transfer them as shown below
When you press transfer it will ask to proceed press Yes so that background will be created to process the records.
Note: Above option only helps if handful of packages required to process as we have to process them one by one.
SLT Reply Using Mass Transfer Packages:
This option useful if we want to process bunch of packages at one step or to process days packages.
When we double click Logged Replication Data it will shows other window click on Goto and select “Mass Retransfer”
Below screen shows Mass Re-transfer: here we have option to select from when we want to process the logging data, also option for single or all tables.
Here we can select From and Table details and execute them in background.
If you check SM37 for background job and it shows as below.
Now if you check the data on HANA side you will see the data.