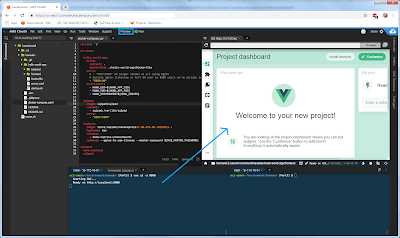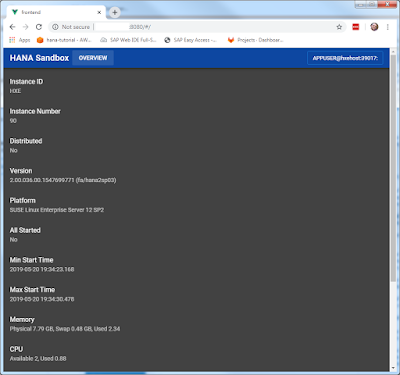Overview
In the third part of this series, I will cover creating a basic Vue frontend to consume our backend service that we created in Part 2.
Prerequisites
Cloud 9 set up and configured as described in Part 1
Backend created as described in Part 2
Update the .env file
In part 2, we made use of the SYSTEM user to perform a quick test of our backend app. In a real world use case, we of course do not want to do this. So we will designate some new environment variables to specify a new application user and password.HXE_MASTER_PASSWORD=HXEHana1
HANA_APP_UID=APPUSER
HANA_APP_PWD=SomeSecretPassword
HANA_SERVER=hxehost:39017
HANA_APP_BACKEND=/backend
Update the docker-compose.yaml file
Open the docker-compose.yaml file under /hanadev and update the contents as follows:
version: '2'
services:
hello-world-app:
build:
context: .
dockerfile: ./hello-world-app/Dockerfile
ports:
- "3333:9999"
environment:
- HANA_UID=${HANA_APP_UID}
- HANA_PWD=${HANA_APP_PWD}
- HANA_SERVERNODE=${HANA_SERVER}
sqlpad:
image: sqlpad/sqlpad
volumes:
- sqlpad:/var/lib/sqlpad
ports:
- "8899:3000"
hxehost:
image: store/saplabs/hanaexpress:2.00.036.00.20190223.1
hostname: hxe
volumes:
- hana-express:/hana/mounts
command: --agree-to-sap-license --master-password ${HXE_MASTER_PASSWORD}
volumes:
hana-express:
sqlpad:
Basically, we’ve only changed the hello-world-app environment variable mapping of HANA_UID and HANA_PWD to point to our new HANA_APP_UID and HANA_APP_PWDvariables in our .env files.
Create the Application User
1. Let’s briefly start up our HANA Express DB and SQLPad by typing the following from the hanadev directory in a terminal window.
docker-compose up
2. Open up SQLPad from http://[cloud 9 external IP]:8899 and log in with the user you created. Refer to Part 1 if you need a reminder on how to log in.
3. Create a new SQL statement as follows and click Run
CREATE USER APPUSER PASSWORD SomeSecretPassword NO FORCE_FIRST_PASSWORD_CHANGE;
4. That’s it. We can now stop our Stack by pressing Control + C in the terminal window that you typed docker-compose up.
5. Let’s start back up our stack one last time and make sure our backend app is now running as our new application user. Run docker-compose-up -d and wait about 60 seconds for HANA Express to start up.
6. Next, type curl -X POST http://localhost:3333/api/overview | grep user. You should get a one line back of the JSON output similar to below:
% Total % Received % Xferd Average Speed Time Time Time Current
Dload Upload Total Spent Left Speed
100 1202 100 1202 0 0 52260 0 --:--:-- --:--:-- --:--:-- 52260
"user": "APPUSER"
Congratulations! You’ve successfully modified the backend app to use an application user.
Creating a Vue Project
As I mentioned in Part 1, it’s been a long time since playing in web frameworks. While this can be a bit of a divisive Holy War topic, for me, I’ve gotten particularly fond of Vue. If you are more of an Angular or React person, feel free to replace these steps with your favorite frontend tool and read no further. If you’d like to create a super simple Vue app, read on.
1. From a terminal window in Cloud 9, type npm i -g @vue/cli. This will install Vue and the Vue CLI.
2. Next, since I’m not a big CLI guy, let’s start up the GUI for the CLI by typing vue ui -p 8080 from the hanadev/hello-world-app directory (important.) Once you see the status in your terminal below, proceed to the next step.
ec2-user:~/environment/hanadev (Part3) $ vue ui -p 8080
Starting GUI...
Ready on http://localhost:8080
3. In the Cloud 9 toolbar, click Preview -> Preview Running Application. A browser window inside your Cloud 9 IDE should open:
4. Click the Create button and then click Create a new project here.
5. For Project Folder, name it frontend. Click Next.
6. For preset, leave Default preset select and click Create Project. Vue CLI will begin to generate the boilerplate project files under the hanadev/hello-world-app/frontend folder. After a few moments, you should arrive at a screen saying “Welcome to your new project!”.
7. On the left edge of the page, find the puzzle piece Plugins icon and click it. Then, click the + Add plugin button at the top-left.
8. We are going to install 2 plugins. A routing plugin and a UI plugin. For the router plugin, there should be a Add vue-router button placed prominently at the top of the plugins page. Click it, and then click Continue. Then don’t forget to click Finish installation
9. After vue-router finishes installing, search for vue-cli-plugin-vuetify. Click on the matching search result and click on Install vie-cli-plugin-vuetify.
10. After the installation is complete, click on the Tasks icon on the left edge of the page. (Clipboard icon.)
11. This page serves as a launching point to run vue-cli tasks that you can either opt to use this page to run, or if you are more of a CLI person, you can run from a terminal if you so wish. For now though, let’s click on serve and then Run task.
12. Once the green checkbox appears, we know that our Vue app is running. Click on the Output button to monitor the status of our serve task. You should see something similar to the following:
App running at:
Local: http://localhost:8081/
Network: http://172.16.0.99:8081/
Note that the development build is not optimized.
To create a production build, run npm run build.
13. Since we are running in Cloud 9 IDE, the IP address reported back and hostname are not accessible from your browser. You will want to substitute your Cloud 9 External IDE here. You also will need to expose port 80xx (whichever one is mentioned in the output) in our Cloud 9 EC2 instance in order to access this application easier. Refer to steps in Part 1 if you do not know how to do this. I’d recommend opening up ports 8080 through 8085 as sometimes we may be running more than one app at once and it will save you a trip to the EC2 Dashboard later on.
14. After noting the 80xx port, navigate to http://[your cloud 9 external ip]:80xx.
15. If you get back a Welcome to Your Vue.js App congratulations! We are ready to start coding.
Modifying your Vue Project
Now that we have created the boilerplate Vue Project, we are ready to make some changes to the application. While I am not a Vue expert, and for sake of brevity, I won’t be explaining everything that’s going on. There are many, many great Vue tutorials online that I’d highly suggest you look for if you are interested in Vue.
1. In your Cloud 9 IDE, locate the /hanadev/hello-world-app/frontend folder. This is where all your frontend code has now been generated. Modify/Create the following files.
2. Create Environment Variable files
i. /hello-world-app/frontend/.env.production:This file will be used for our final productin build. The VUE_APP_HANA_APP_BACKEND variable tells the frontend app where to issue backend requests to. For production, we’ll handle this with Nginx a bit later on.
VUE_APP_HANA_APP_BACKEND=/backend
ii. /hello-world-app/frontend/.env.development.localNOTE: Be sure to add your Cloud 9 External IP address in the placeholder below. For development, we’ll want to hit our running Docker stack running in Cloud 9.
VUE_APP_HANA_APP_BACKEND=http://[your cloud 9 external ip]:3333
3. Modify /hello-world-app/frontend/src/main.js
import Vue from 'vue'
import './plugins/vuetify'
import App from './App.vue'
import router from './router'
if(!process.env.VUE_APP_HANA_APP_BACKEND){
alert("VUE_APP_HANA_APP_BACKEND environment variable not set. Please set your environment and restart this frontend server.")
}else{
Vue.config.productionTip = false
new Vue({
router,
render: h => h(App)
}).$mount('#app')
}
4. Modify/Create /hello-world-app/frontend/src/router.js
import Vue from 'vue'
import Router from 'vue-router'
import Overview from './views/Overview.vue'
Vue.use(Router)
export default new Router({
routes: [
{
path: '/',
name: 'Overview',
component: Overview
}
]
})
5. Modify /hello-world-app/frontend/src/App.vue
<template>
<v-app dark>
<AppNav :systemInformation="results.backend_information"/>
<v-content transition="slide-x-transition">
<router-view />
</v-content>
</v-app>
</template>
<script>
import AppNav from '@/AppNav';
import axios from 'axios';
export default {
name: 'App',
components: {
AppNav
},
data () {
return {
results: {
backend_information : {
user : 'dummy'
}
}
};
},
methods : {
getData (){
axios.post(process.env.VUE_APP_HANA_APP_BACKEND + '/api/overview/',{ }).then(res=>{
if(res.data){
this.results = res.data;
this.systemInformation = res.data.backend_information;
// console.log(this.results);
}else{
alert(JSON.stringify(res));
this.results = {};
}
}, err=> {
alert(JSON.stringify(err.response.data));
}).catch(err=>{
alert(`An error occured communicating with the backend.
${err}`);
})
},
},
mounted(){
this.getData();
}
};
</script>
6. Create /hello-world-app/frontend/src/AppNav.vue
<template>
<v-toolbar app color="blue darken-4" dark>
<v-toolbar-title>{{appTitle}}</v-toolbar-title>
<template v-for="(item,index) in items">
<v-btn v-if="typeof item.link === 'undefined'" :key=index flat :to="'/' + item.title">{{item.title}}</v-btn>
<v-btn v-else :key=index flat :to="'/' + item.link">{{item.title}}</v-btn>
</template>
<v-spacer />
<v-chip color="primary" label outline text-color="white">{{systemInformation.user}}@{{systemInformation.server}}:{{systemInformation.port}}</v-chip>
</v-toolbar>
</template>
<script>
export default {
name: 'AppNav',
props : {
systemInformation : Object
},
data(){
return{
appTitle: 'HANA Sandbox',
drawer: false,
items: [
{ title: 'Overview',link: '' }
]
};
}
};
</script>
<style scoped>
</style>
7. Delete any files (About.vue, Home.vue etc.) under /hello-world-app/frontend/src/views
8. Create /hello-world-app/frontend/src/views/Overview.vue
<template>
<div>
<v-list two-line>
<template v-for="(item,index) in results.M_SYSTEM_OVERVIEW">
<v-list-tile :key="index">
<v-list-tile-content>
<v-list-tile-title v-html="item.KEY"></v-list-tile-title>
<v-list-tile-sub-title v-html="item.VAL"></v-list-tile-sub-title>
</v-list-tile-content>
</v-list-tile>
</template>
</v-list>
</div>
</template>
<script>
import axios from 'axios';
export default {
name: 'Overview',
data: () => ({
results: []
}),
components: {},
methods: {
getData(){
axios.post(process.env.VUE_APP_HANA_APP_BACKEND + '/api/overview/',{ }).then(res=>{
if(res.data){
this.results = res.data;
}else{
this.results = {};
}
}, err=> {
alert(JSON.stringify(err.response.data));
}).catch(err=>{
alert(`An error occured communicating with the backend.
${err}`);
})
}
},
mounted(){
this.getData();
}
}
</script>
9. The the Overview.vue file, we are making use of the axios npm module, so we will want to install this. To do so, open a terminal window in Cloud 9 and cd to your frontend folder. Type npm i axios to install it.
Running our Frontend App in Developer Mode
If you are still running the vue-cli UI, you can now terminate it by pressing Control + C. We will now demonstrate how to run the same serve task via command line from the terminal.
1. Make one more trip over to your EC2 Console and expose port 3333. This is our backend port that we’ll need our browser to hit in order to get back data from our HANA Container running in our Stack while running in Developer mode. For “production” use cases, we will not need this port.
2. In a terminal window:If your Docker Compose stack is not already running, start it now:
cd /hanadev
docker-compose up -d
Next, let’s start up our frontend app in developer mode.
cd /hanadev/hello-world-app/frontend`
npm run serve
3. After a few moments, you should receive the following feedback in your terminal:“`bash DONE Compiled successfully in 20991ms 18:59:50App running at:
◈ Local: http://localhost:8080/
◈ Network: http://172.16.0.99:8080/
Note that the development build is not optimized. To create a production build, run npm run build. “`
4. Like earlier, disregard the internal IP, and replace it with your Cloud 9 External IP address and navigate to http://[your cloud 9 external ip]:80xx where 80xx is the port mentioned above.
5. If all has gone well, you should receive a page titled “HANA Sandbox” with your App User shown at the top right, and your HANA Express system information shown below. If so, congratulations! You’ve created a frontend app that is consuming your Docker Compose stack’s backend service!
Running in this manner allows us to make code changes to our frontend application live in Cloud 9 without deploying over and over again, yet at the same time attaching to our Docker Compose stack’s backend app and HANA Express DB. Pretty cool!
After celebrating, terminate the development mode task by pressing Control + C.
Wrapping it up in our Container
For Part 3, we’ll consider this a “Milestone” and use this as an opportunity to bundle our frontend application changes into our docker-compose.yaml file before we call it a day. We’ll need to update a few files to incorporate the frontend app.
1. Open your Dockerfile located under /hanadev Update it with the following:
# Docker Image containing SAP HANA npm package
FROM node:8-slim
LABEL Maintainer="Your Name <your.name@example.com>"
# Install nginx to handle backend and frontend apps
RUN apt-get update && apt-get install -y nginx
# Add SAP HANA Client NPM package from SAP's npm repository
RUN npm config set @sap:registry https://npm.sap.com && npm i -g @sap/hana-client
# Set the global NPM path Environment variable
ENV NODE_PATH /usr/local/lib/node_modules
# Configure nginx and startup
COPY ./hello-world-app/server.conf /etc/nginx/conf.d/default.conf
# Copy backend Node JS modu
COPY /hello-world-app/backend /app/backend
# Copy production build of Vue frontend app
COPY /hello-world-app/frontend/dist /app/frontend
# Copy startup.sh script
COPY ./hello-world-app/startup.sh /app/startup.sh
WORKDIR /app
CMD ./startup.sh
We are adding 3 new main items here:
i. Our frontend app’s production dist folder will be copied over to our Docker images’s /app/frontend folder. The production dist folder is an optimized and minified version of our frontend Vue app.
ii. Install Nginx and copy some configuration files to do some reverse proxy magic so that we can just have one single port exposed from our container and to abstract the underlying architecture away.
iii. Copy over a startup.sh script since we’ll be launching more than one process for the CMD line.
2. Create startup.sh in /hanadev/hello-world-app
#!/bin/sh
echo "Starting Servers..."
mkdir -p /run/nginx
rm /etc/nginx/sites-enabled/default
echo "Starting nginx..."
nginx
cd /app/backend
echo "Starting backend..."
npm run prod
3. Change permissions to executable for startup.sh from a terminal window
cd /hanadev/hello-world-app
chmod +x startup.sh
1. Create server.conf in /hanadev/hello-world-app
“`conf
server {
listen 80 default_server;
# document root #
root /app/frontend/;
# Route requsts to /backend/ to Backend npm module
location /backend/ {
proxy_pass http://localhost:9999/;
}
}
```
1. Build our Vue frontend app to generate the dist folder.
cd /hanadev/hello-world-app/frontend
npm run build
You should get some feedback similar to this:
> frontend@0.1.0 build /home/ec2-user/environment/hanadev/hello-world-app/frontend
> vue-cli-service build
⠏ Building for production...
WARNING Compiled with 2 warnings 19:16:17
warning
entrypoint size limit: The following entrypoint(s) combined asset size exceeds the recommended limit (244 KiB). This can impact web performance.
Entrypoints:
app (303 KiB)
css/chunk-vendors.bc527eeb.css
js/chunk-vendors.2793d0c4.js
js/app.02b450ce.js
warning
webpack performance recommendations:
You can limit the size of your bundles by using import() or require.ensure to lazy load some parts of your application.
For more info visit https://webpack.js.org/guides/code-splitting/
File Size Gzipped
dist/js/chunk-vendors.2793d0c4.js 180.43 KiB 60.10 KiB
dist/js/app.02b450ce.js 4.87 KiB 2.03 KiB
dist/css/chunk-vendors.bc527eeb.css 118.13 KiB 15.45 KiB
Images and other types of assets omitted.
DONE Build complete. The dist directory is ready to be deployed.
INFO Check out deployment instructions at https://cli.vuejs.org/guide/deployment.html
2. Update our docker-compose.yaml file under /hanadev:
version: '2'
services:
hello-world-app:
build:
context: .
dockerfile: ./hello-world-app/Dockerfile
ports:
# - "3333:9999" No longer needed we are using Nginx
# Reroute Nginx listening on Port 80 over to 8080 which we've already exposed in EC2
- "8080:80"
environment:
- HANA_UID=${HANA_APP_UID}
- HANA_PWD=${HANA_APP_PWD}
- HANA_SERVERNODE=${HANA_SERVER}
sqlpad:
image: sqlpad/sqlpad
volumes:
- sqlpad:/var/lib/sqlpad
ports:
- "8899:3000"
hxehost:
image: store/saplabs/hanaexpress:2.00.036.00.20190223.1
hostname: hxe
volumes:
- hana-express:/hana/mounts
command: --agree-to-sap-license --master-password ${HXE_MASTER_PASSWORD}
volumes:
hana-express:
sqlpad:
◈ Basically all that we’ve done is removed the backend port (3333) from being accessible, since our Nginx app inside of our Docker container will be reverse-proxying calls to the npm task running there. For development use cases, you may wish to leave this in place for when developing live and not hosting inside a container, or better yet, simply have a separate docker compose stack for when you are developing, and maybe this one that represents “production”.
◈ Secondly, we’re exposing Nginx that is listening on Port 80 over to Port 8080 since we’ve already exposed 8080 in our EC2 Dashboard, and that will save us a trip and another exposed port.
3. Rebuild our docker-compose stack:
cd /hanadev
docker-compose build
Note The initial time you run the build it will take longer, as we’ve added in a few new Docker image layers to account for the new Nginx addition, etc. After 2 minutes or so, you should get a confirmation that the build has finished successfully:
...
Step 7/11 : COPY /hello-world-app/backend /app/backend
---> c5c3508dc2a2
Step 8/11 : COPY /hello-world-app/frontend/dist /app/frontend
---> 6ee34d81d8d5
Step 9/11 : COPY ./hello-world-app/startup.sh /app/startup.sh
---> 60f38e70da77
Step 10/11 : WORKDIR /app
---> Running in e54ee8b3c9c6
Removing intermediate container e54ee8b3c9c6
---> df3d269e1dff
Step 11/11 : CMD ./startup.sh
---> Running in 594e5016ca51
Removing intermediate container 594e5016ca51
---> 4abedcaed348
Successfully built 4abedcaed348
Successfully tagged hanadev_hello-world-app:latest
Moment of Truth
We are now ready to test our new Docker Compose stack.
1. From /hanadev, type:
docker-compose up
2. After about 60 seconds, open a browser tab and visit http://[your cloud 9 ide external ip]:8080 If you see the HANA Sandbox page with your HANA Express system overview, congratulations! You’ve successfully containerized your frontend and backend app!