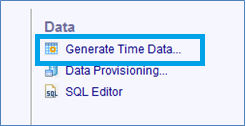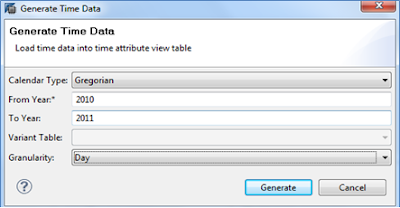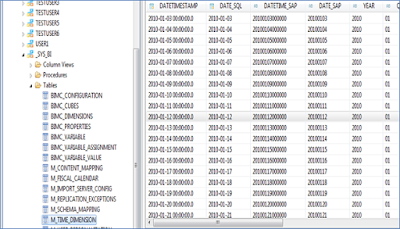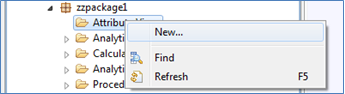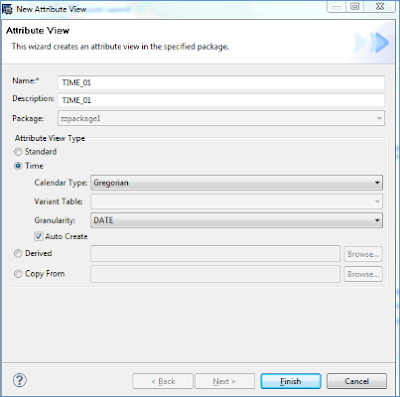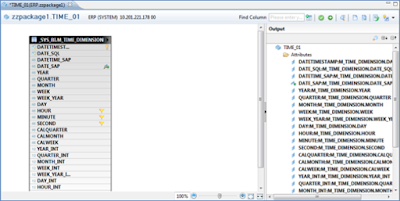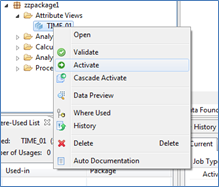In this document, I tried to explain "Generate Time Data" functionality. Through this, I am trying to provide the general functionality and idea about the "Generate Time Data" with calender type "Gregorian".
In order to better understand how to use “Generate Time Data”, we are going to use standard table for the examples.
Note: While using this option you need to replicate the standard table into SAP HANA that is T005T, T005U, T009, and T009B. If these standard tables are not available then you will not be able use the “Generate Time Data” function.
1. Open the Quick Launch Page
In order to better understand how to use “Generate Time Data”, we are going to use standard table for the examples.
Note: While using this option you need to replicate the standard table into SAP HANA that is T005T, T005U, T009, and T009B. If these standard tables are not available then you will not be able use the “Generate Time Data” function.
Procedure:
1. Open the Quick Launch Page
- From the Help Menu > Quick Launch
2. Click on “Generate Time Data” under Data.
3. Enter the following entries.
- Select Gregorian as the Calendar Type.
- Enter 2010 to 2011 (you can use any year)
- Select DAY for the Granularity
- Click Generate.
4. Check the Generated data within the table “_SYS_BI.M_TIME_DIMENSION”. There should be an entry for every DAY between 2010 and 2011.
5. Create an Attribute view
- Right Click on Attribute View > New > Attribute View.
6. Enter “TIME_01” for the name of the view
- Select Time ->Gregorian.
- For the Granularity select “Date”
- Click on Auto Create.
- Click Finish.
7. As a result you will see the Dimensions table with the generated Attributes. Optionally you can remove any attribute fields that are not needed.
8. Save the view first. Right Click on the Attribute View > Activate.
9. Right Click on the Attribute View > Preview.
10. Create the Analytical view and use the Attribute view: “TIME_01”
11. Enter “AN_TIME_00” for the name of the view.
- Click finish.
12. Click on Add link
- Search for CE1IDEA table
- Click Ok
13. Add HZDAT as an Attribute. Right click on HZDAT > Add as Attribute.
14. Open the Logical View. Click on the tab ‘Logical View’ at the bottom of the detail screen.
- Drag TIME_01 attribute view in Window.
- Create a Referential (n ..1) Join between TIME_00.DATE_SQL and Data Foundation HZDAT field.
15. Activate & Preview.
Source: scn.sap.com