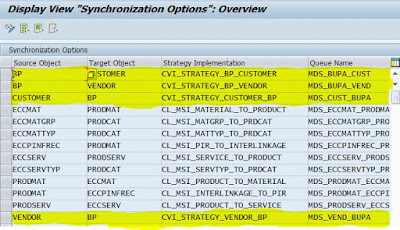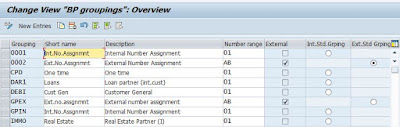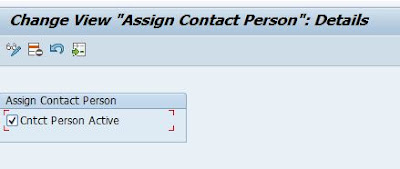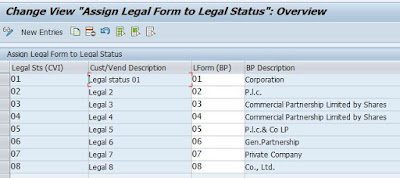Introduction:
While performing SI check, we normally get the error for Business Partner as shown below :
The major errors we usually get is CVI_MAPPING and CHK_CONT_MAP.
Now how do we remove these error?
To remove these errors, follow the below steps :
Main Part :
Step 1: Activate the below objects :
T-Code required to check and activate the objects : SFW5
◈ CA_BP_SOA
◈ CA_SUPPLIER_SOA
Step 2 : Implement the below notes :
- 2216176 : Pre-check report from Business Partner.
- Report name : PRECHECK_UPGRADATION_REPORT.
- 2344034 : SAP S/4 HANA Automation for Master Data Migration.
- Report Name : CVI_UPGRADE_CHECK_RESOLVE.
- Prerequisites to implement note 2344034 :
- 2336018 : Suppress Mandatory BP field groups checks via MDS_LOAD_COCKPIT.
- 2345087 : Missing values in required entry field cause posting termination in mass processing.
- 1623677 : Check report for checking CVI Customizing.
- Report Name : CVI_FS_CHECK_CUSTOMIZING.
- 974504 : Inconsistencies in link tables of master data sync.
- Report Names :
- ZCUSTOMER_LINK_CHECK_REPORT.
- ZVENDOR_LINK_CHECK_REPORT.
- ZCUSTCONTACT_LINK_CHECK_REPORT.
Step 3 : Activate Function modules :
Path : SPRO -> Cross application components -> SAP Business Partner -> Data Distribution -> Activate Function Modules.
Step 4 : Activate creation of post processing order (PPO) :
Path : SPRO -> Cross Application Components -> General Application Functions -> Post processing Office -> Business Processes -> Activate creation of processing orders.
Pls note that CVI_03 and CVI_04 must be activated after successful synchronization of data.
Step 5 : Activate PPO requests for platform objects
Path : SPRO -> Cross Application Components -> Master Data Synchronization -> Synchronization Control -> Activate PPO requests for platform objects in the dialog.
Step 6 : Check synchronization objects.
Path : SPRO -> Cross Application Components -> Master Data Synchronization -> Synchronization control -> Synchronization Objects.
Pls note that, in the above screenshot, the entries highlighted in yellow must exist.
Step 7 : Activate synchronization options :
Path : SPRO -> Cross Application Components -> Master Data Synchronization -> Synchronization Control -> Activate synchronization options.
The source object and Target object, new entries should be inserted from BP->Customer / Vendor and Customer / Vendor -> BP.
After synchronization of data, BP -> Customer / Vendor needs to be activated.
Step 8 : Predefined entries that must exist.
T-Code : SM30.
Table : MDSV_CTRL_OPT
The predefined entries are highlighted in yellow :
Step 9 : Number ranges and grouping
Path : SPRO -> Cross Application Components -> SAP Business partner -> Business Partner -> Basic Settings -> Number ranges and groupings -> Define Number ranges.
SPRO -> Cross Application Components -> SAP Business partner -> Business Partner -> Basic Settings -> Number ranges and groupings -> Define Groupings and Assign Number Ranges.
Step 10 : Define number ranges for relationships :
Path : SPRO -> Cross Application components -> SAP Business Partner -> Business Partner Relationships -> Basic Settings -> Define number ranges.
Step 11 : Assign Business Partner roles to Account Groups
Path : SPRO -> Cross Application Components -> Master Data Synchronization -> Customer / Vendor Integration -> Business Partner Settings -> Settings for customer integration -> Define BP role for direction customer to BP.
SPRO -> Cross Application Components -> Master Data Synchronization -> Customer / Vendor Integration -> Business Partner Settings -> Settings for vendor integration -> Define BP role for direction vendor to BP.
As per the account group created, the grouping must assigned accordingly.
Step 12 : Number Assignment (Customer to BP / Vendor to BP)
Path : SPRO -> Cross Application Components -> Master Data Synchronization -> Customer / Vendor Integration -> Business Partner settings -> Settings for customer integration -> Field Assignment for customer integration -> Assign keys -> Define number assignment for direction customer to BP.
SPRO -> Cross Application Components -> Master Data Synchronization -> Customer / Vendor Integration -> Business Partner settings -> Settings for vendor integration -> Field Assignment for vendor integration -> Assign keys -> Define number assignment for direction vendor to BP.
Step 13 : Activate Customer value mapping (contact person)
Path : SPRO -> Cross application components -> Master data synchronization -> Customer / vendor integration -> Business partner settings -> settings for customer integration -> Field assignment for customer integration -> Assign Attributes -> Contact person -> Activate assignment of contact persons.
Step 14 : Assign department numbers for contact person
Path : SPRO -> Cross Application Components -> Master Data Synchronization -> Customer / Vendor Integration -> Business Partner settings -> Settings for customer integration -> Field assignment for customer integration -> Assign attributes -> Contact person -> Assign department numbers for contact person.
Step 15 : Assign functions of contact person
Path : SPRO -> Cross Application Components -> Master Data Synchronization -> Customer / Vendor Integration -> Business Partner settings -> Settings for customer integration -> Field assignment for customer integration -> Assign attributes -> Contact person -> Assign functions of contact person.
Step 16 : Assign authority of contact person
Path : SPRO -> Cross Application Components -> Master Data Synchronization -> Customer / Vendor Integration -> Business Partner settings -> Settings for customer integration -> Field assignment for customer integration -> Assign attributes -> Contact person -> Assign Authority of contact person.
Step 17 : Assign VIP indicator for contact person
Path : SPRO -> Cross Application Components -> Master Data Synchronization -> Customer / Vendor Integration -> Business Partner settings -> Settings for customer integration -> Field assignment for customer integration -> Assign attributes -> Contact person -> Assign VIP indicator for contact person.
Step 18 : Assign Marital Status
Path : SPRO -> Cross Application Components -> Master Data Synchronization -> Customer / Vendor Integration -> Business Partner settings -> Settings for customer integration -> Field assignment for customer integration -> Assign attributes -> Contact person -> Assign marital statuses.
Step 19 : Assign legal form to legal status
Path : SPRO -> Cross Application Components -> Master Data Synchronization -> Customer / Vendor Integration -> Business Partner settings -> Settings for customer integration -> Field assignment for customer integration -> Assign attributes -> Contact person -> Assign legal form to legal status.
Step 20 : Assign Payment cards
Path : SPRO -> Cross Application Components -> Master Data Synchronization -> Customer / Vendor Integration -> Business Partner settings -> Settings for customer integration -> Field assignment for customer integration -> Assign attributes -> Contact person -> Assign payment cards.
Step 21 : Assign Industries.
Path : SPRO -> Cross Application Components -> Master Data Synchronization -> Customer / Vendor Integration -> Business Partner settings -> Settings for customer integration -> Field assignment for customer integration -> Assign attributes -> Contact person -> Assign Industries.
Here, we need to assign the industry system to both Outgoing industry and Incoming industry as highlighted in yellow.
Step 22 : Run PRECHECK_UPGRADATION_REPORT
Go to SE38 and enter PRECHECK_UPGRADATION_REPORT and then execute.
After selecting all the Checks, EXECUTE. Pls note to Uncheck the “Display Results for Current Client”. If any error which pops up, we need to assign or configure accordingly in all the clients.
Step 23 : Synchronization Cockpit
Transaction : MDS_LOAD_COCKPIT
We can enter the range or the account group of customer / vendor and execute. A message will pop up in the screen and then we need to click the tab Monitor. If there are no errors, it will reflect a green signal and if there are any errors, it will reflect in RED signal and the same needs to corrected accordingly.
If the configuration is done perfectly, you will not find any errors :
If there are any errors, then the status will be RED and we need to follow the direction given (which pops up along with the error).
Now,
When we run the SI check in SE38 -> /SDF/RC_START_CHECK , we need to check whether all signals are in GREEN / YELLOW and if yes, then SI Check for BP is successfully completed.